
こんにちわ。
ゼロイチ動画塾を運営しているゼロイチです。
ゼロイチ動画塾は、『全く動画を作ったことのない素人が、動画を作れるようになる』ためのページです。
バリバリ動画を作っている人にとっては当たり前の情報かもしれませんが、よくわからないけどとにかく一度動画を作ってみたいという人にとって、必要となる情報をわかりやすくお伝えしています。
タイトルのまんま、簡単な動画を作ってみました。
【ゼロイチ動画塾02】動画にBGMをつけてみよう!ではBGMをつけてグッとおしゃれになってきました。
【ゼロイチ動画塾03】タイトルをつけてみよう!では動画にタイトルをつけて、より作品ぽくすることができるようになりました。
【ゼロイチ動画塾04】動画の前後にトラディションをつけてみよう! では動画にトラディションをつけてみました。
ここまででほぼほぼ動画としてはクオリティが上がってきたのではないでしょうか。
今回はもう一味を付け加えるという意味で音量を調整するやり方をみていきましょう。
今回も前回作成した動画を参考に使って進めます。
目次
今後の予定
記事は次の順番で公開していきます。
05.音量を調整してみよう!←今回はこの記事になります。
07.書き出しの設定をしてみよう!
最終目標の動画
最終的にはこんな動画を作れるようになりますよ!
Photowalk in Kitakawashiri とある秋の風景
音声データの大きさを調整します!
BGMに対して動画の音声データが大きすぎたり、または小さすぎたりする場合があります。
そのような時は、BGMも含め音声データの大きさを調整しましょう。
様々な調整方法がありますが、今回は単純に音量を調整する方法を示しましょう。
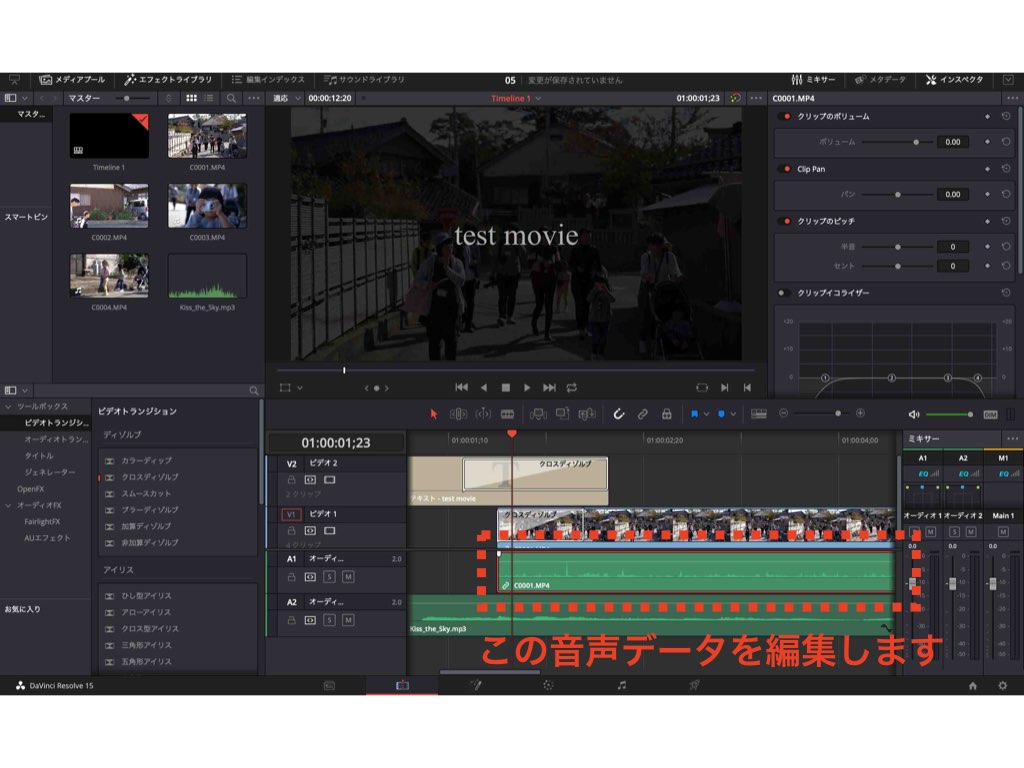
音声データの真ん中に水平にラインがあるのがわかります。(赤矢印の先にあります。)
この線をクリックして上にあげれば音声が大きくなり、下に下げると小さくなります。
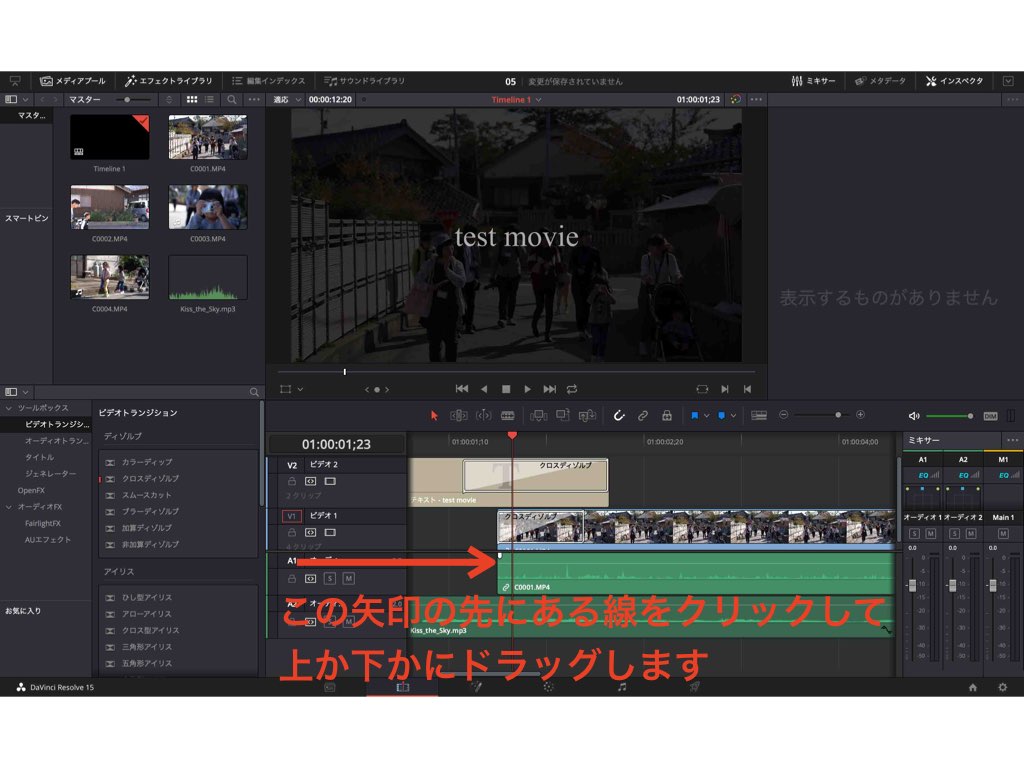
下に下げてみました。
音の大きさを表す波形が小さくなっているのがわかるかと思います。
ちなみに音をどれだけ小さくできるのかはdB(デシベル)で表記されています。
まずは感覚で上下してもいいでしょう。
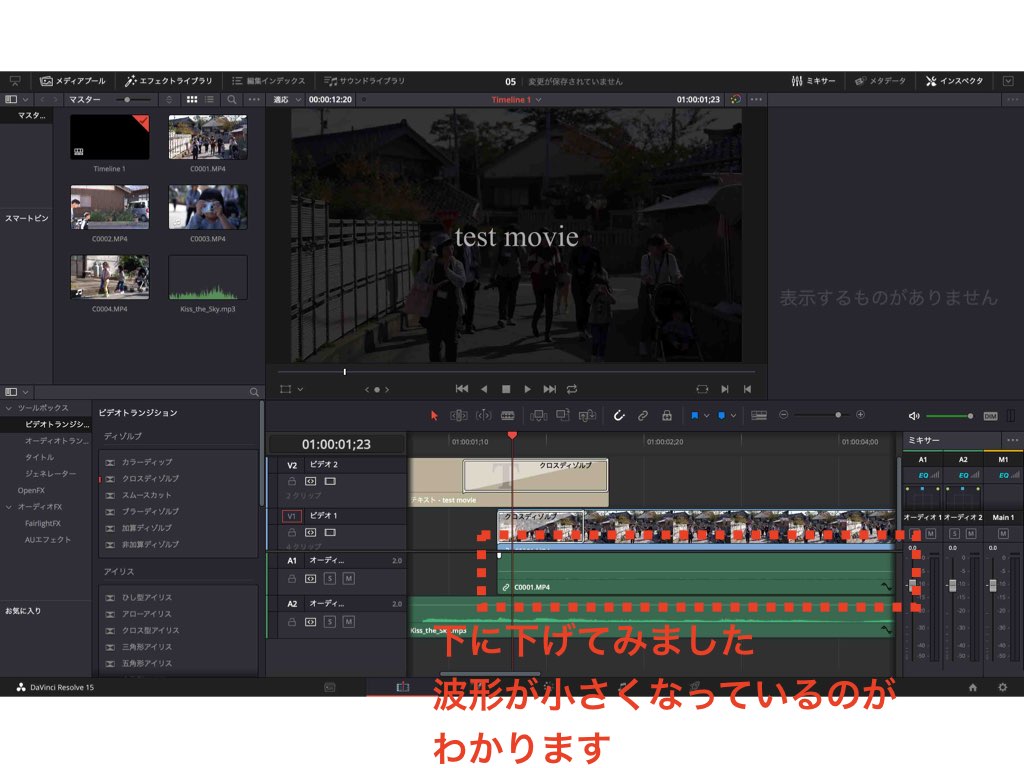
次に上に上げてみました。
音の波形が大きくなっているのがわかります。

簡単ですが、これで音の大きさを調整することができます。
試しに映像を流してみて都度音の大きさを確認しましょう。
音が徐々に大きくなるように調整しよう!
先ほどは音全体の大きさを調整しましたが、次は動画が始まるときに音が徐々に大きくなるように調整してみましょう。
試しに動画がスタートする時の音の大きさを調整してみます。
赤線内の小さなボタンをクリックし右にどタックしてみましょう。
自分の好きなところまで移動します。
音が徐々に大きくなり、本来の音の大きさになるタイミングを調整しています。
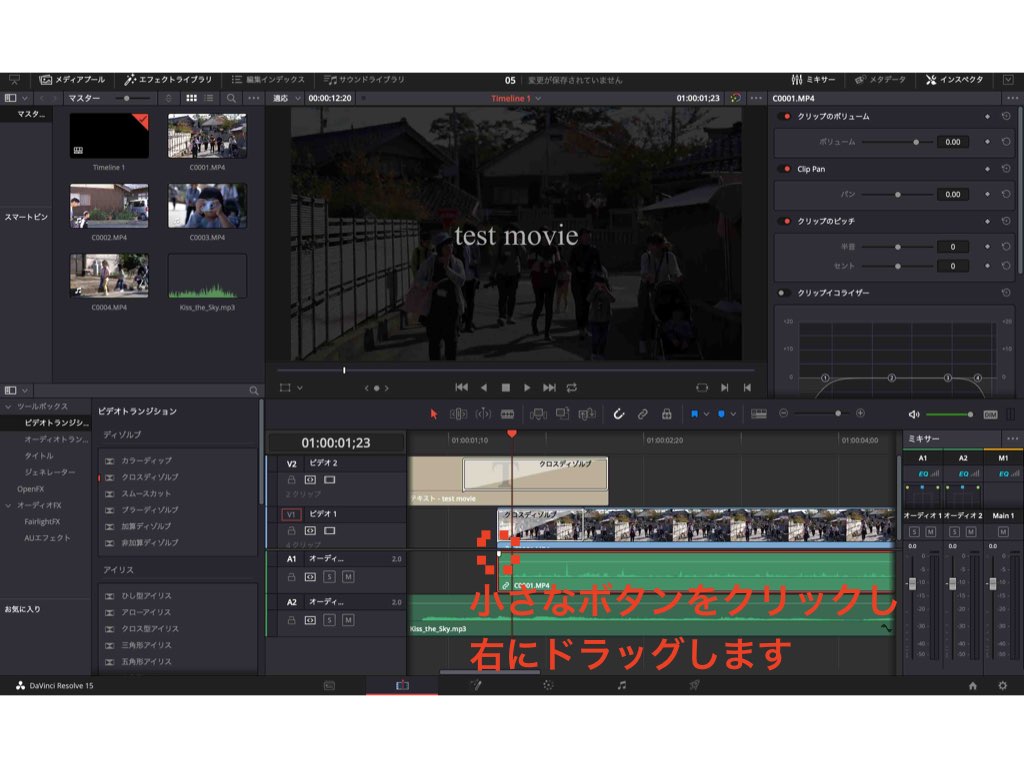
右にドラックすると少し暗い三角形が現れました。
暗いところと明るいところの境界線の勾配なりに音が徐々に大きくなります。
このままだと比例形で音が大きくなっていく形となります。
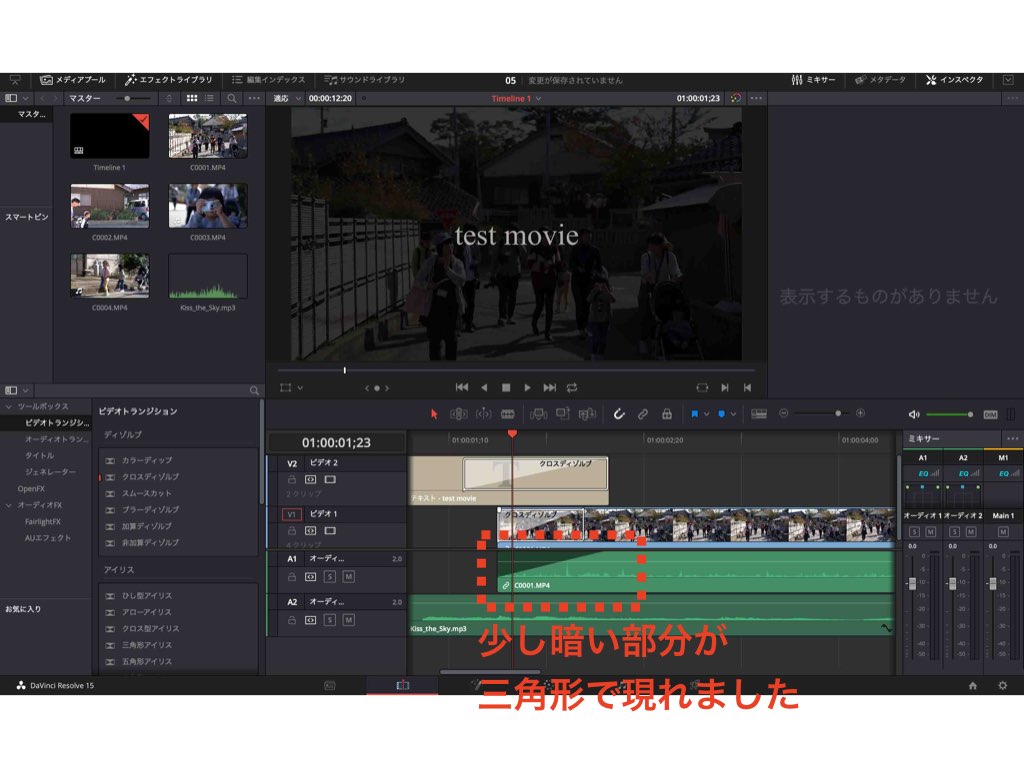
境界線上にマウスを持っていくと中間点に新しいボタンが現れるので、それをクリックし同じように上下に移動させてみましょう。
真ん中のボタンを下に下げた場合、下に膨らんだ形の二次曲線になりました。
これは初めはゆっくりと後半は急に音が大きくなる設定となります。
音の出だしを自然に表現したいときに使いましょう。
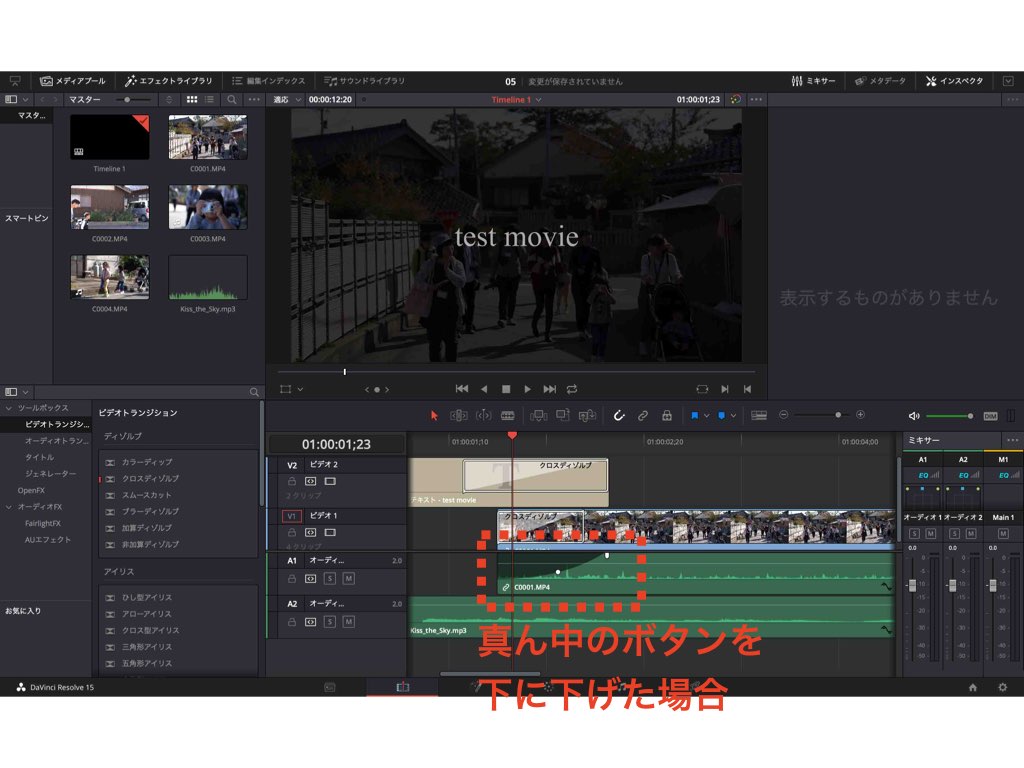
次に真ん中のボタンを上にあげましょう。
上に膨らんだ二次曲線となります。
これは初めに急に音が大きくなりその後少しずつ音が大きくなる設定となっています。
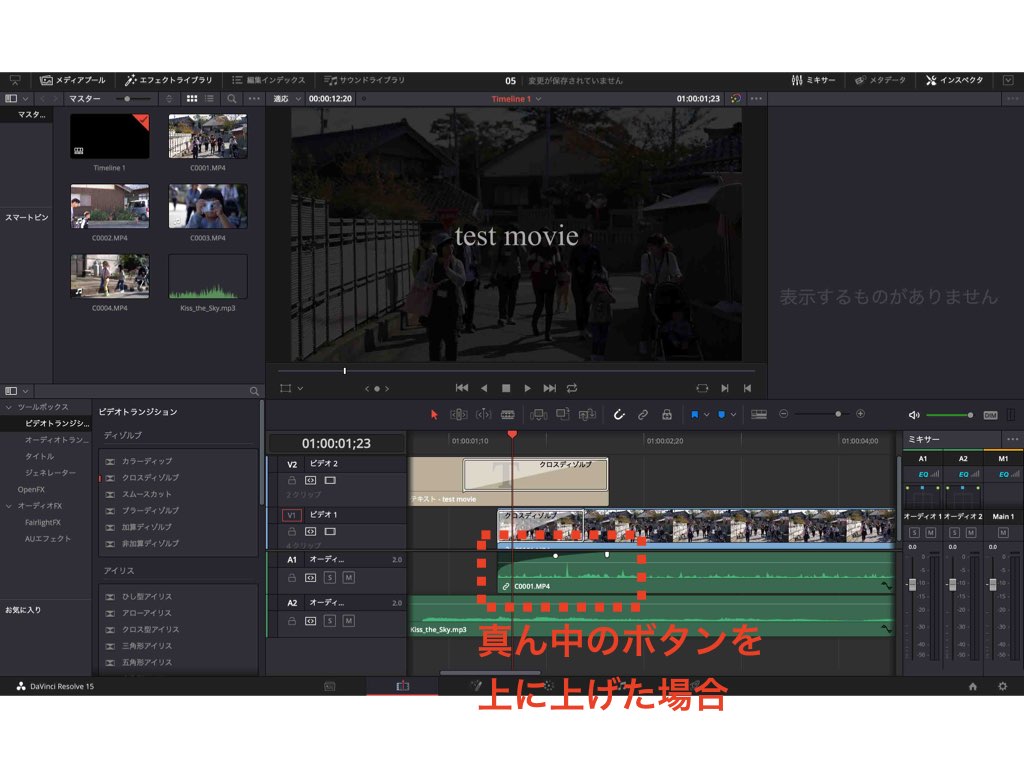
それぞれの使い分けは何度も音を聞きながら適切な手法を選択しましょう。
その他の音の設定もあります!
音量以外にも音域ごとの設定などもっと色々な調整が可能です。
それは少し上級者のテクニックになるかと思いますので、改めて記事化したいと思います。
このブログではあくまで『ゼロからイチ』の記事になります。
初心者の方は安心して勉強してくださいね。
最後に
音量の調整はいかがでしたか?
ここまで学んできているあなたなら難しくなかったかと思います。
特に音が徐々に大きくなるような設定(もちろん徐々に小さくする設定も可能)を行うと動画が自然につながっていくので、ぜひ試してみてください。
ゼロイチ動画塾も今回で5回目です。
ここまでくるとそろそろ自分で色々なボタンを触りたくなるかもしれません。
どんどん触って自分で色々な編集を見つけていきましょう。
私の知らないことを発見したら是非教えてくださいね!^^
次回の動画では色の調整をしてみましょう。
色の調整こそDaVinciResolveの本領発揮となります。
お楽しみに!
関連動画
05.音量を調整してみよう←この記事になります。
07.書き出しの設定をしてみよう
最終目標の動画
最終的にはこんな動画を作れるようになりますよ!