
こんにちわ。
ゼロイチ動画塾を運営しているゼロイチです。
ゼロイチ動画塾は、『全く動画を作ったことのない素人が、動画を作れるようになる』ためのページです。
バリバリ動画を作っている人にとっては当たり前の情報かもしれませんが、よくわからないけどとにかく一度動画を作ってみたいという人にとって、必要となる情報をわかりやすくお伝えしています。
今回の講座は
まずは簡単な動画を作ってみる!
となります。
目次
今後の予定
記事は次の順番で公開していきます。
01.まずは簡単な動画を作ってみよう!←今回はこの記事になります。
07.書き出しの設定をしてみよう
動画を撮影してみよう!
兎にも角にも動画を撮影しないと始まりません。
スマホでもいいので動画を撮影してみましょう。
横構図で撮影しよう!
注意するのは『横構図で撮影』すること!
スマホだとついつい縦構図(普通に携帯を持った状態ですね)で撮影してしまいがちですが、動画は基本的に横構図となるため縦動画で撮影した動画は小さく表示され両サイドが黒く表示されてしまいます。
どんな機材を使ってもいいのでまずは横構図で動画を撮影してみましょう!
短めのカットで撮影してみよう!
動画を撮るとついつい撮りっぱなしになってしまい長いカットになってしまいますが、動画を編集する際にお目当のカットを探すのが大変になります。
短めのカットで撮影すると、動画に採用したいカットがすぐに見つかるのでオススメです。
私は10秒から20秒程度の動画をたくさん撮影するようにしています。
(あまり短い動画だとシャッターを押した時の手ブレが発生したり、フォーカスが合う時間が必要になったりと、動画編集に採用できるカットが短くなってしまいます。)
出来るだけ手ブレしないように
キレイな動画を見てもらうと分かりますが、手ブレがほとんどありません。
三脚やジンバルなどを使用して撮影する方法もありますが、ゼロイチ動画塾ではできるだけお金をかけずに動画を作成していきたいので、頑張って手ブレを抑えるようにしましょう。
コツは、カメラを構える時に脇を締めることと、歩きながら撮影しないこと。
これだけで手ブレは大分抑えられますよ。
撮影する際のデータはmp4がオススメ
動画編集の際に使いやすい動画データはmp4になります。
自分で設定できるカメラを持っているならばぜひmp4に設定して撮影してください。
よくわからない場合はデフォルトのままで撮っちゃいましょう。苦笑
動画編集ソフトを使ってみる
動画を撮影したなら、早速動画編集ソフトを使ってみましょう。
このブログでは動画編集ソフトは『DaVinciResolve(ダヴィンチリゾルブ)』を使って説明します。
無料のソフトなのでぜひダウンロードして使ってみてください。
DaVinciResolveの良さを書いている記事はこちら
新しいプロジェクトを立ち上げる
DaVinciResolve15を起動します。
最初は下のような画面が出てきますので赤線内の『名称未設定のプロジェクト』をダブルクリックしましょう。
新しいプロジェクトが立ち上がります。

撮影した動画を取り込む
動画を取り込むためには赤線部分をクリックします。
動画を取り込むためのメディアプールに移動します。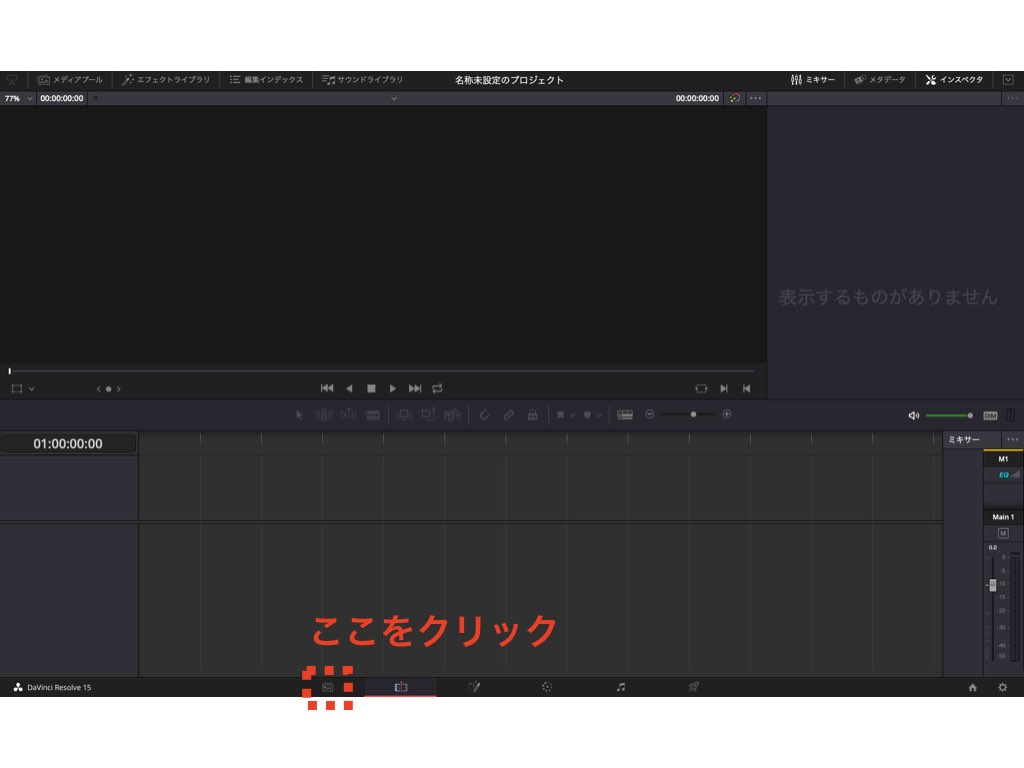
メディアプールで1のエリアにある動画が格納されているフォルダをクリックします。
フォルダ内にある動画データが2に表示されるので今回使う動画を選んで下のエリアにドラッグしましょう。
これでDaVinciResolve内に動画を取り込むことができました。

取り込んだ動画を編集する
次に取り込んだ動画を編集していきましょう。
まずは左側にメディアプールが表示されていなければ下の赤線部分をクリックしましょう。
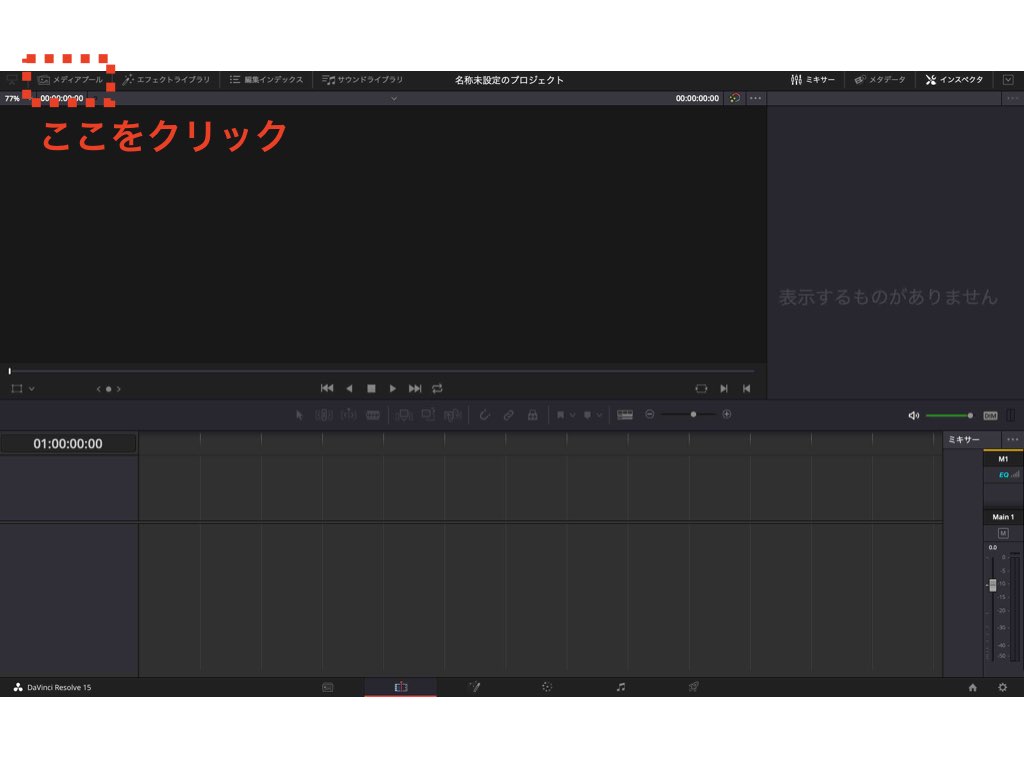
メディアプールが表示されます。
さっきドラッグした動画が表示されているのでそれを選んで右下のエリアにドラッグしましょう。
ここにドラッグされたデータをこれから編集していきます。
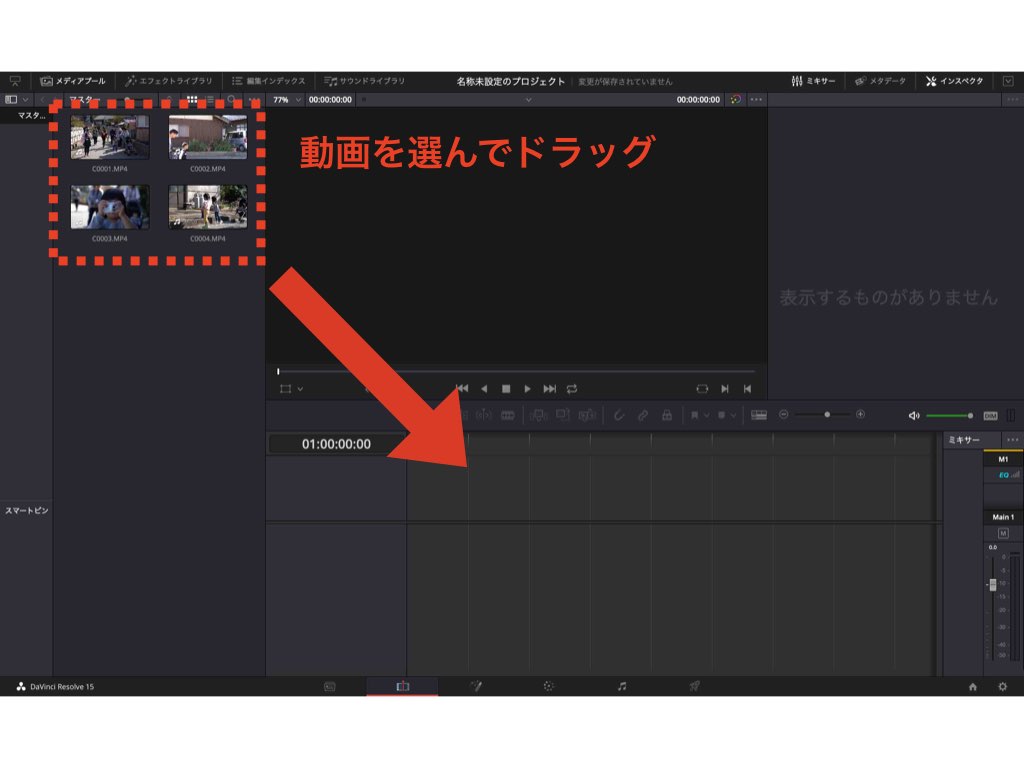
動画が自動で並べられました。
動画は赤線のエリアで編集していきます。
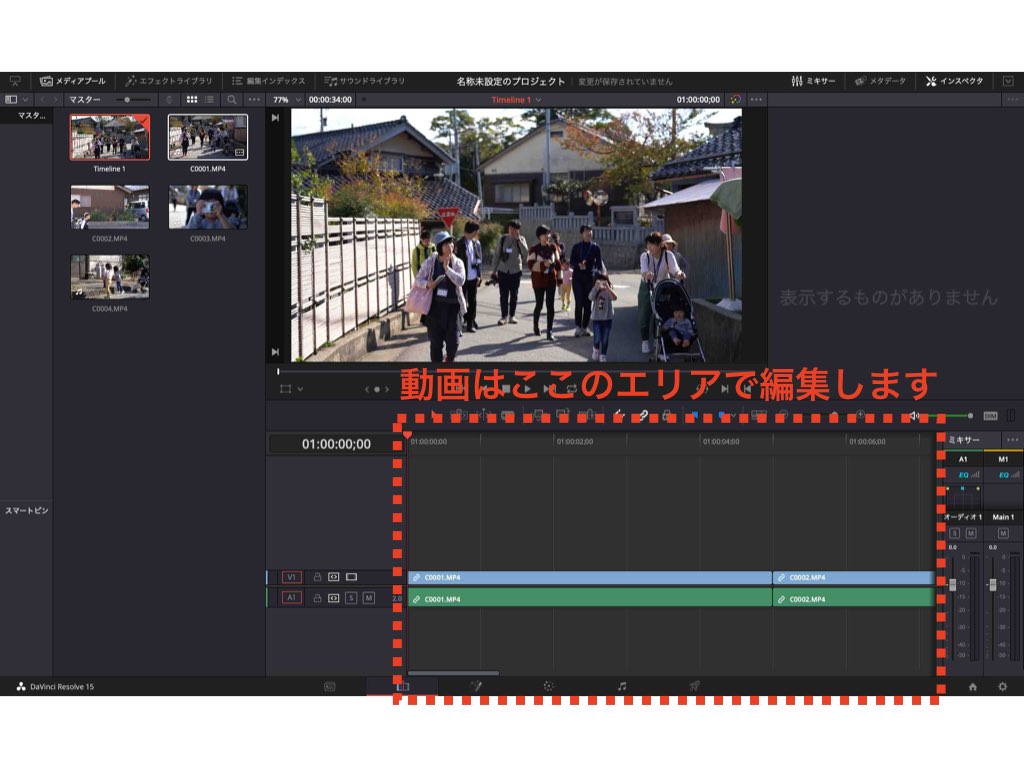
編集エリアの上半分は映像を編集するエリアです。
下半分は音声を編集するエリアとなります。
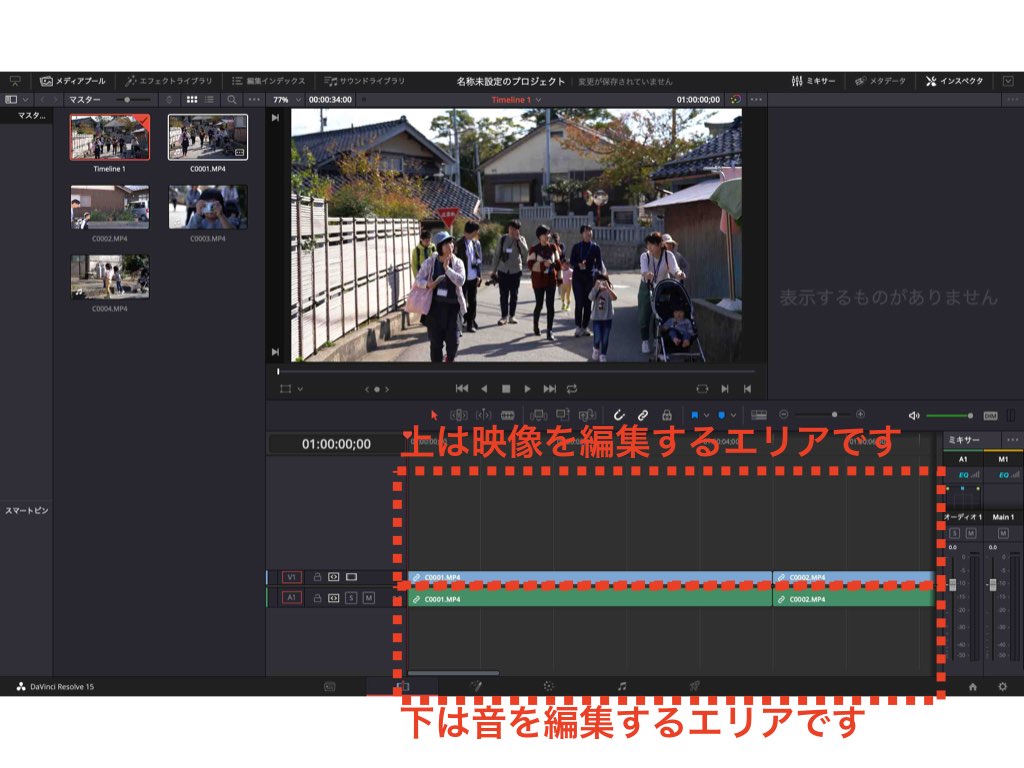
矢印の指しているあたりをクリックすると赤い線が動きます。
その赤い線が指しているタイミングの映像が表示されています。

赤線内の三角を押すと映像が再生されます。
四角を押すと映像が止まります。
動画編集する際に現在の状況を確認するために使います。

現在は撮影した動画が並んでいるだけなので不要な部分などを削減していきましょう。
1本目の動画後半部分が不要だったので、赤線部分をクリックして左にドラッグしていきます。そうすると動かしたところまで動画を短くすることができます。

この通り動画が短くなりました。しかしこのままだと次の動画との間に隙間ができてしまうため、一瞬真っ黒な動画になってしまいます。
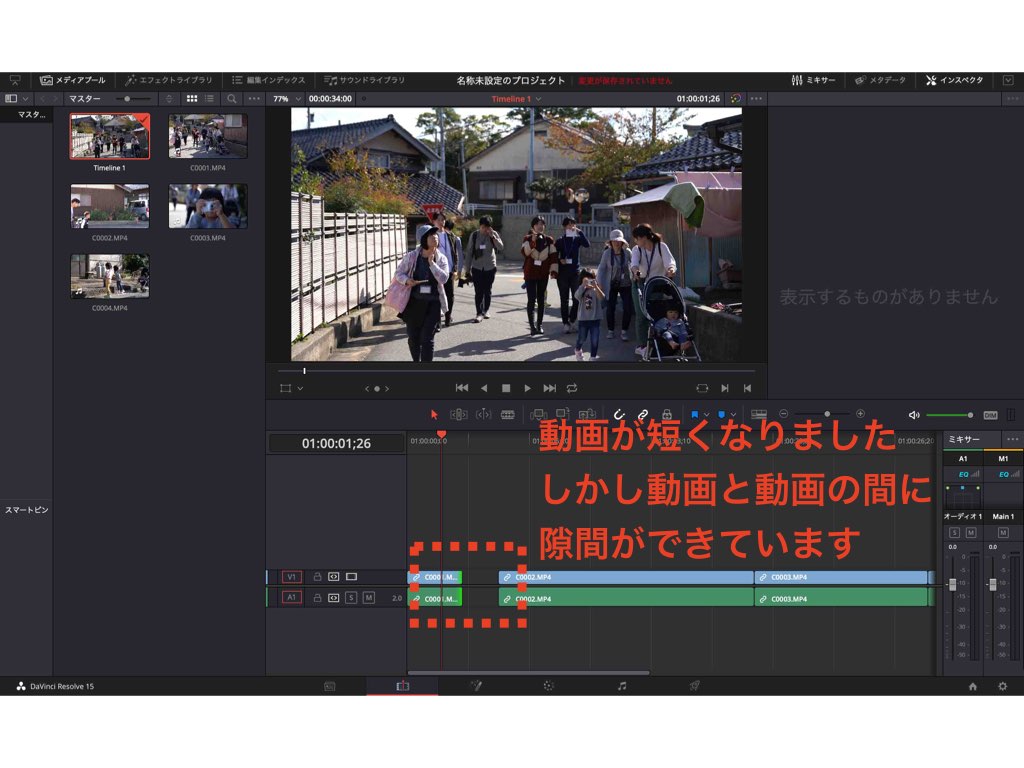
そこで隙間部分をクリックして削除キーを押すと隙間部分を削除して、右側の動画全体が左側の動画のすぐ後ろに移動することができます。

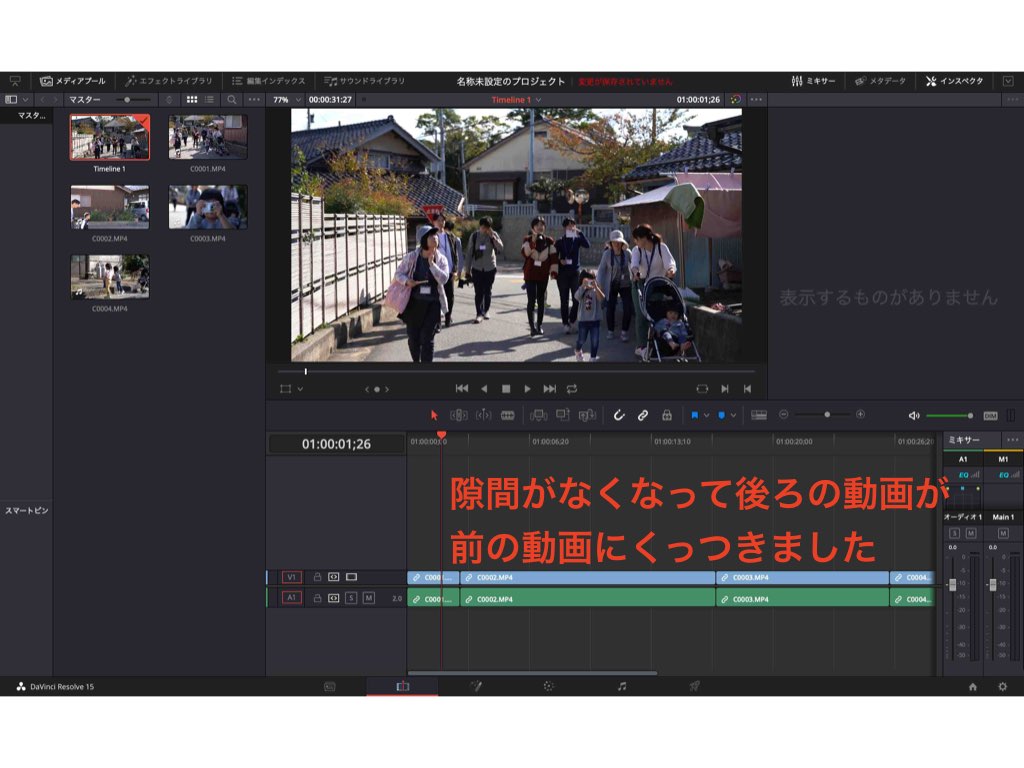
この作業を何本かの動画に対して行い一本の簡単な動画にすることができました。
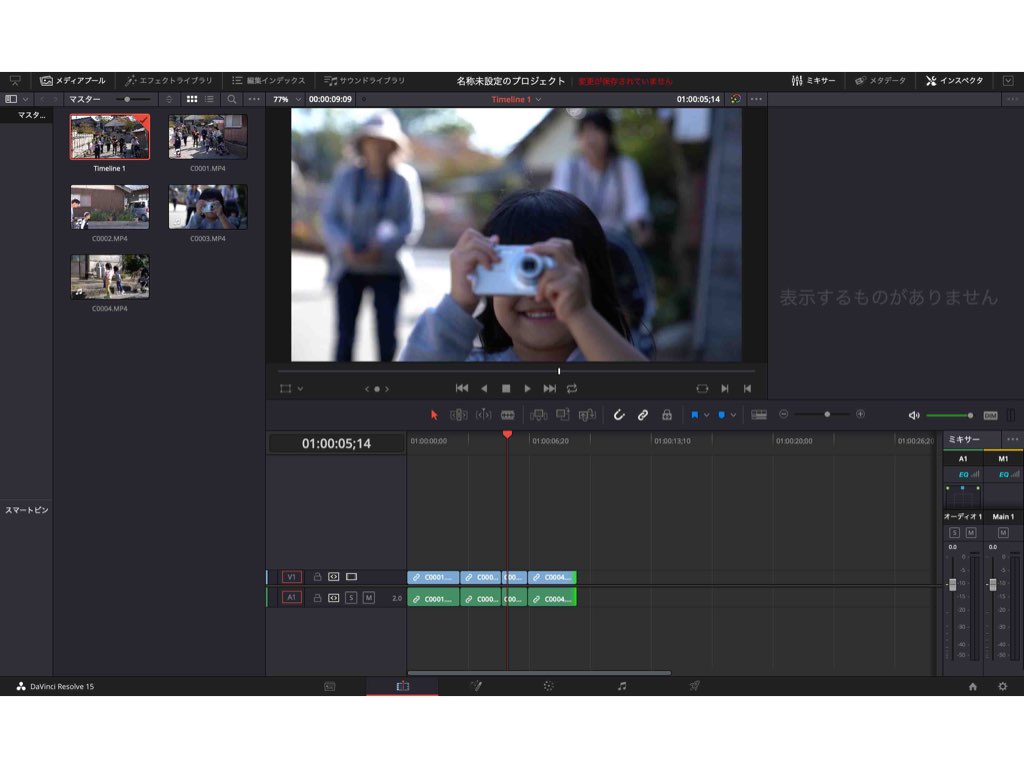
ちょっとしたtipsを
赤線内のリンクマークがついていると映像と音声が同時に動き、編集することができます。
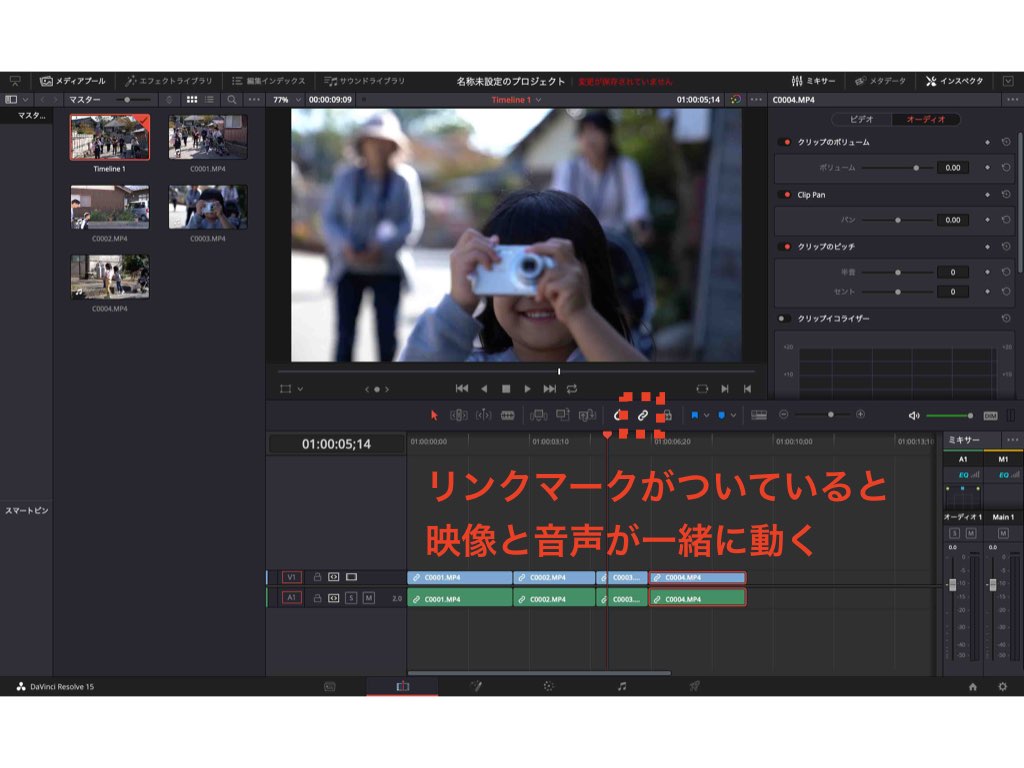
リンクマークを外すと映像と音声が別々で動くようになります。
音声だけ削除したい時や、微妙に映像と音がずれている面白い動画を作成したいときに使いましょう。
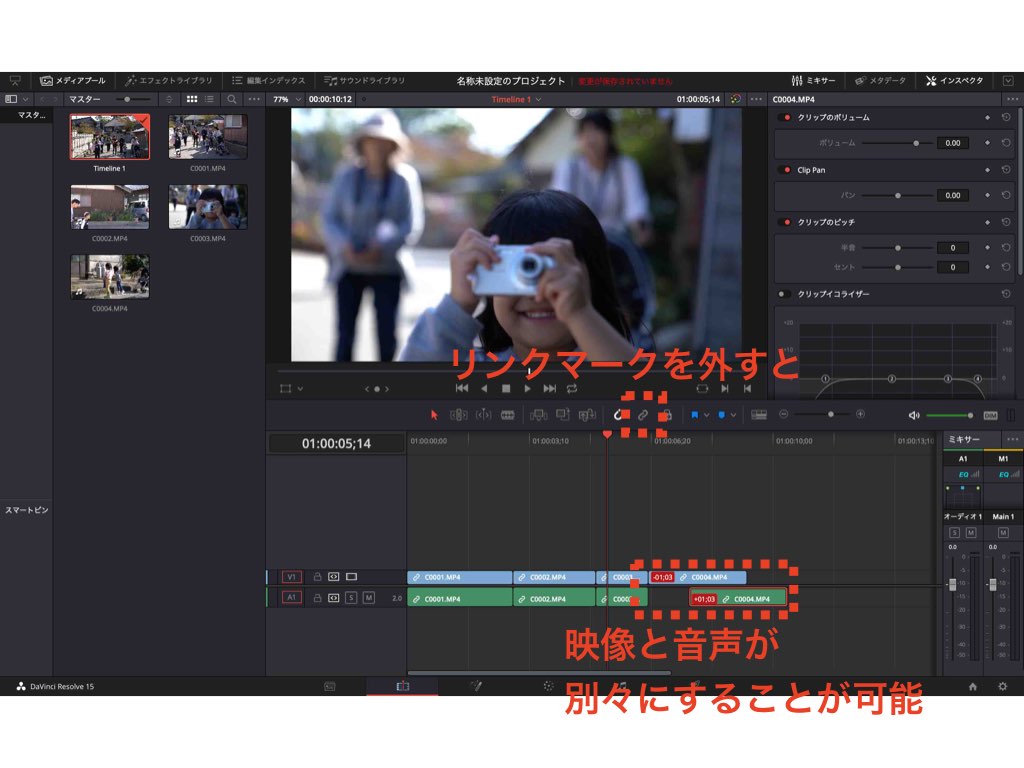
作った動画を書き出しましょう!
ここまでで作った動画を書き出しましょう。
書き出すとは、編集した動画を一本の動画で保存することを言います。
右下のロケットマークをクリックしましょう。
書き出し(デリバー)画面に移動します。

デリバー画面に移動したら赤線内の情報を適宜修正し、『レンダーキューに追加』をクリックします。

右上のレンダーキューに作成した動画が表示されるので、『レンダー開始」をクリックしましょう。
動画の長さによっては数分間待つ必要があります。
焦らずに待ちましょう。
指定した場所に新しく動画が保存されます。

これで動画完成!
早速出来上がった動画を見てみましょう。
撮った動画の長さを調整して並べただけですが、立派な動画を作ることができました。
おめでとうございます^^
もっと動画のクオリティをあげたい!
次の記事では作った動画にBGMをつける方法をまとめます。
引き続き記事をお楽しみに^^
関連動画
01.まずは簡単な動画を作ってみよう!←この記事になります。
07.書き出しの設定をしてみよう
最終目標の動画
最終的にはこんな動画を作れるようになりますよ!
Photowalk in Kitakawashiri とある秋の風景