
こんにちわ。
ゼロイチ動画塾を運営しているゼロイチです。
ゼロイチ動画塾は、『全く動画を作ったことのない素人が、動画を作れるようになる』ためのページです。
バリバリ動画を作っている人にとっては当たり前の情報かもしれませんが、よくわからないけどとにかく一度動画を作ってみたいという人にとって、必要となる情報をわかりやすくお伝えしています。
タイトルのまんま、簡単な動画を作ってみました。
【ゼロイチ動画塾02】動画にBGMをつけてみよう!ではBGMをつけてグッとおしゃれになってきました。
でも、おしゃれな動画を思い出として残しておくのなら、動画の中にタイトルを入れて記念に残したいですよね。
そんな時はタイトルを入れると効果的です。
動画の始まりと中程、そして最後に入れましょう。
では早速タイトルの入れ方を説明します。
目次
今後の予定
記事は次の順番で公開していきます。
03.タイトルをつけてみよう!←今回はこの記事になります。
07.書き出しの設定をしてみよう
エフェクトライブラリを表示させてみる!
タイトルはエフェクトライブラリの中から取り出します。
まずはエフェクトライブラリを表示させてみましょう。
赤線内の『エフェクトライブラリ』をクリックします。

左下にエフェクトライブラリが表示されました。
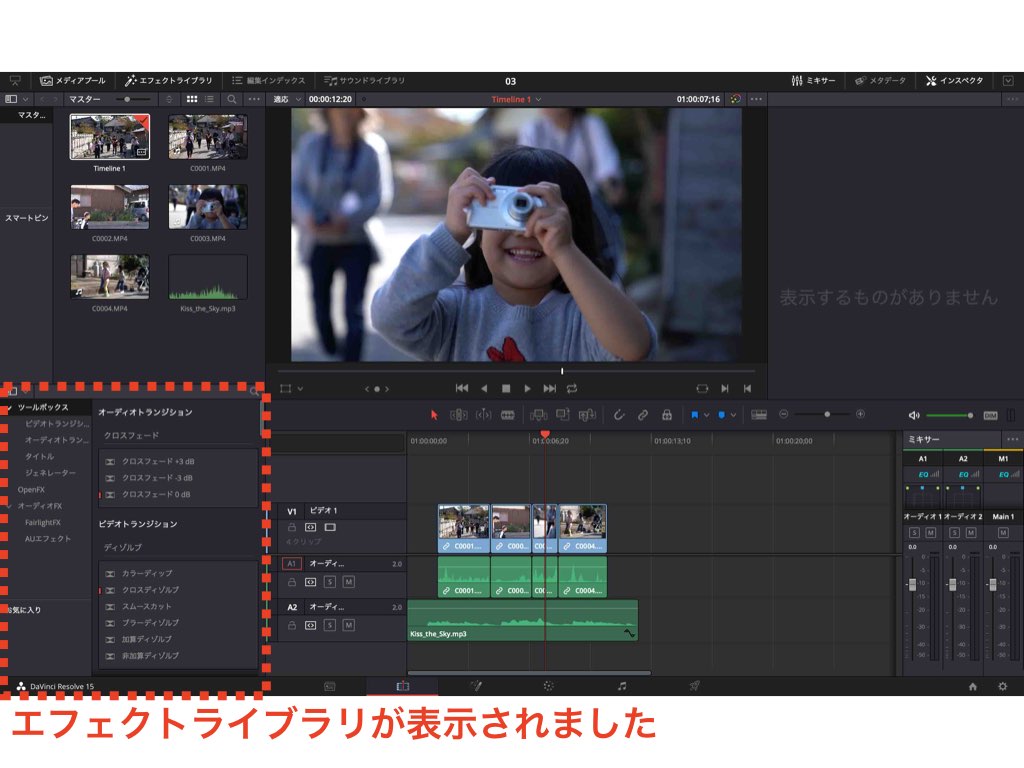
タイトルを配置してみる!
エフェクトライブラリ内の『タイトル』をクリックしましょう。
隣に『テキスト』が表示されます。
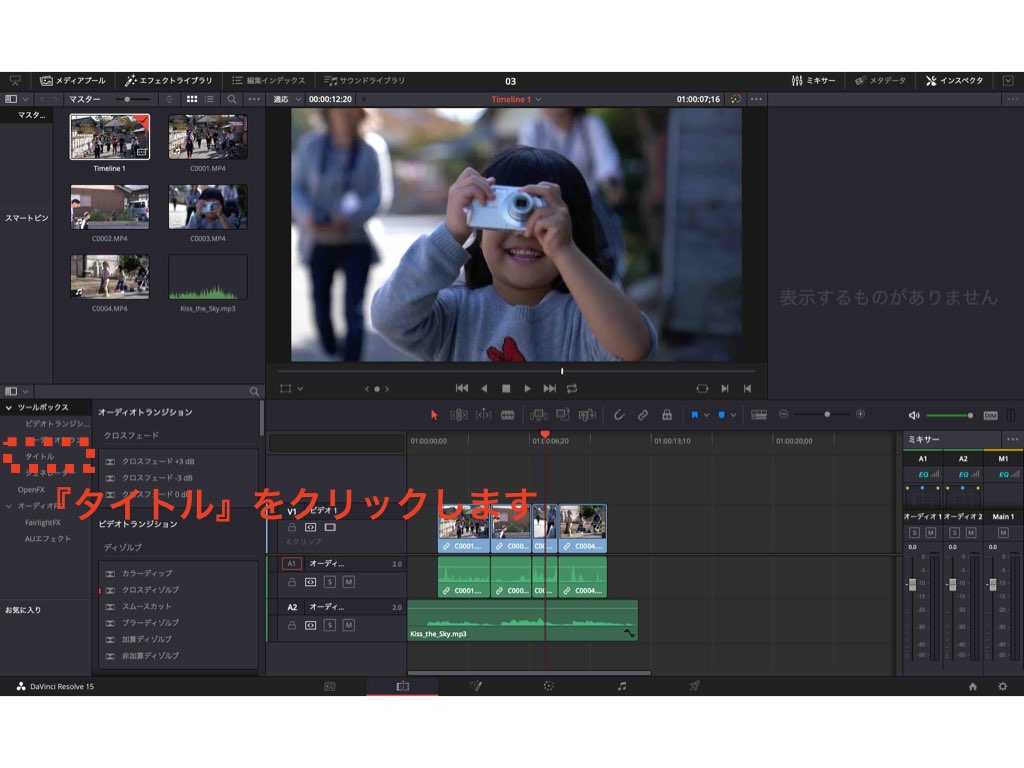
『テキスト』をクリックし左側にドラッグしてください。
ちょうど動画の映像部の上にドラッグしてみてください。
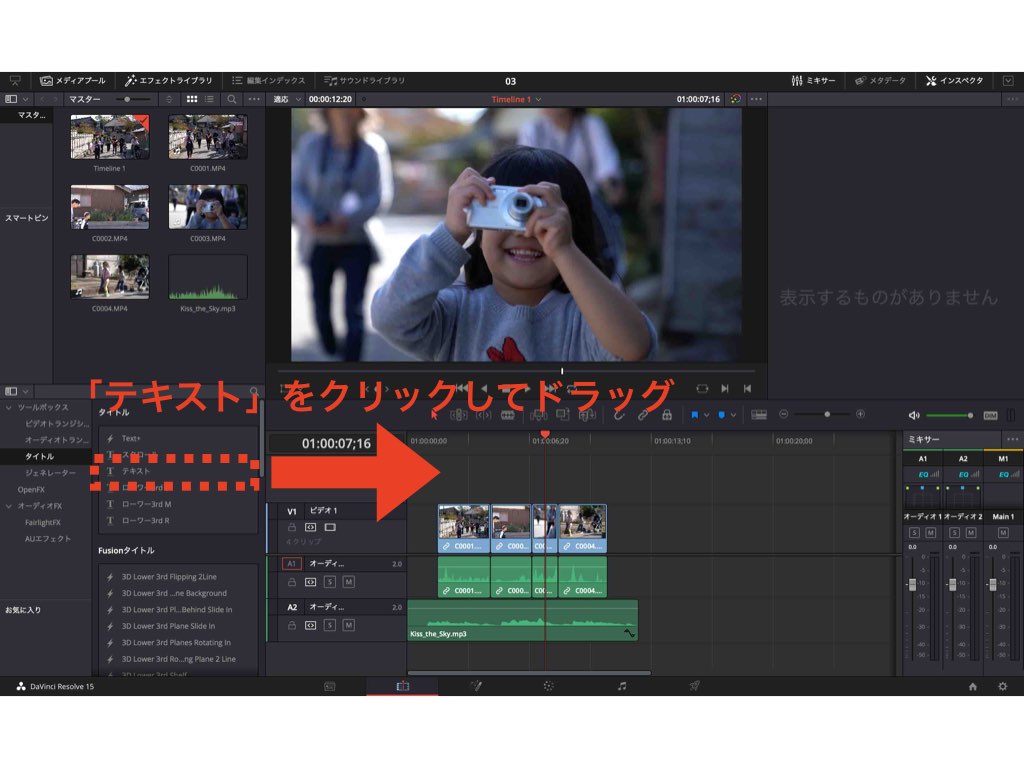
ちゃんとテキストが配置されました。
また上の映像の中にもちゃんと『title』と表示されています。

文章を編集してみましょう!
タイトル内のテキスト文字を編集していきましょう。
まずは下の『テキスト』をクリックします。
右上にインスペクタが表示されました。
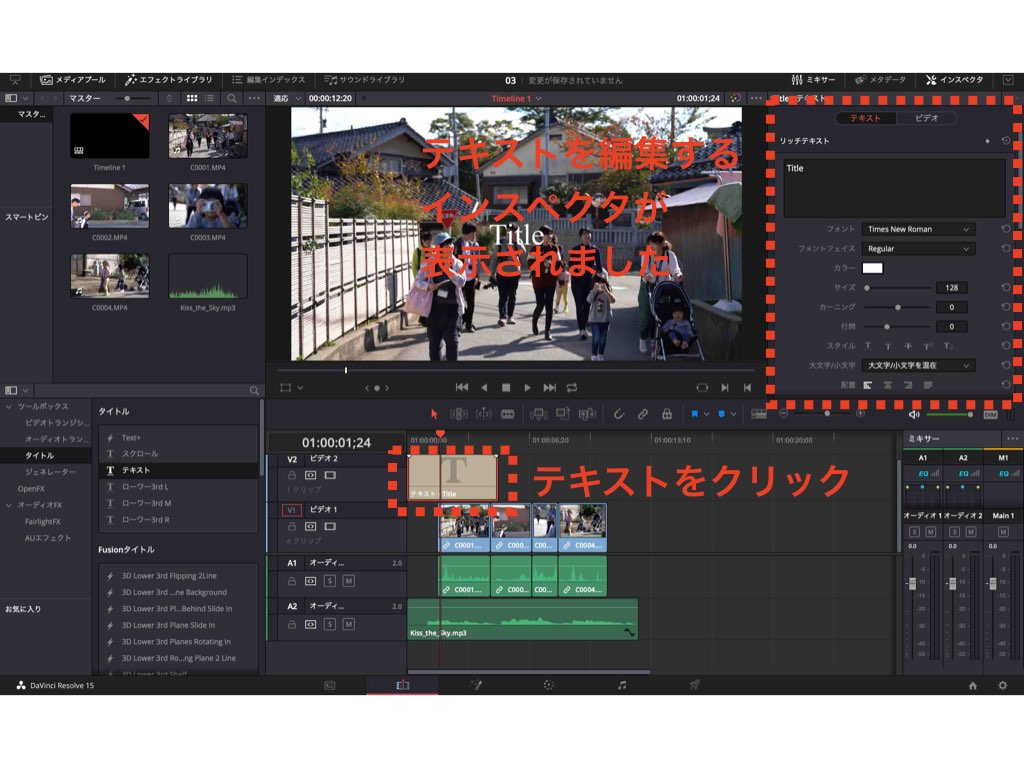
インスペクタ内の赤線部分をクリックすると文字を修正することができます。
今回は『test movie』と記入してみました。
またその下にはテキストのフォントや文字の大きさ、色などを変更できるパラメータがあるので触ってみてください。
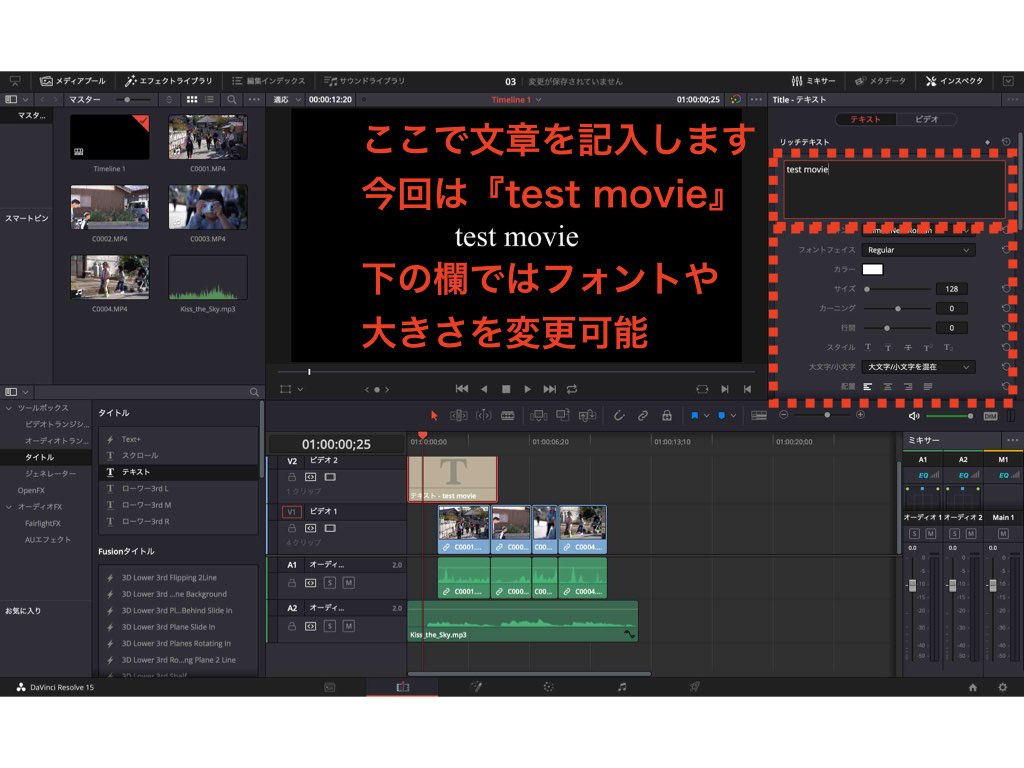
タイトルを表示させる長さも変更します!
またテキストは表示する長さを変更することも可能です。
BGMの長さを変更した方法と同じ方法で変更することができます。
今回は少し短くしてみましょう。

同様に動画の終わりにもテキストを配置してみましょう。
テキストは『fin』と記入しました。合わせて長さも変更しましょう。

タイトルを配置する位置を変更しよう!
映像のど真ん中に『fin』と表示されているとちょっと恥ずかしいので隅っこに移動しましょう。
赤線内のテキスト自体をクリックしてください。
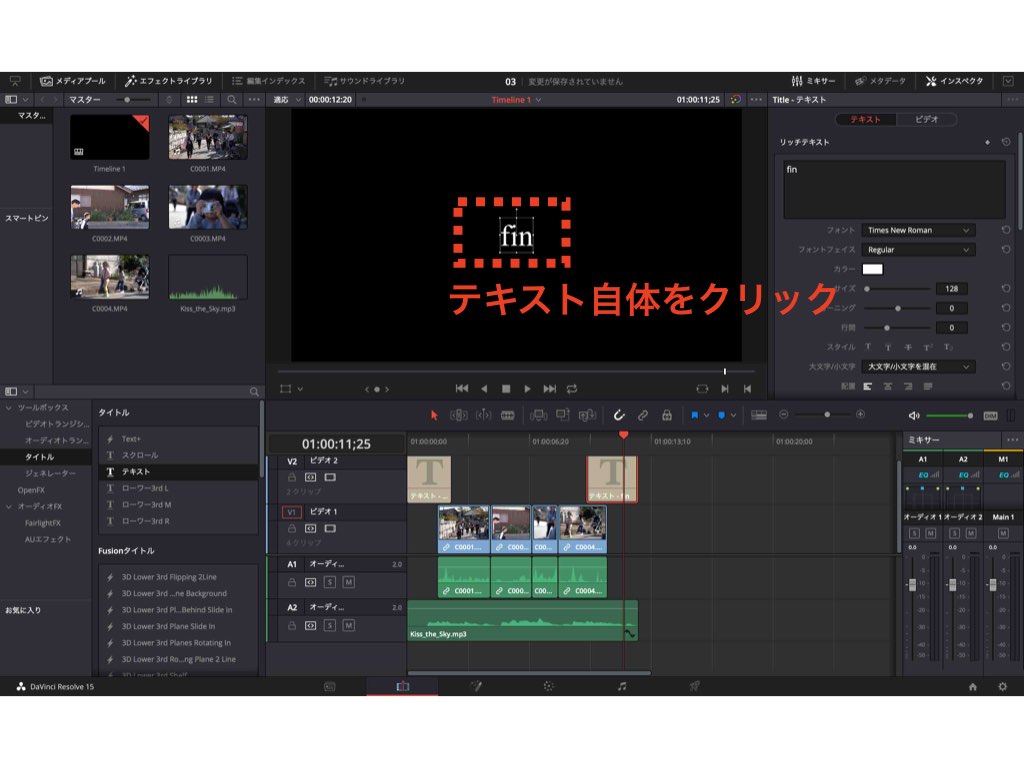
そのまま右下にドラッグしてください。
ちょっとオシャレになりましたね。

最後に
タイトルも配置されるとより動画っぽくなりませんでしたか?
タイトルには、撮影した日時を入れてもいいですし、旅行に行った先の名前を記入してもいいですね。
動画を振り返った時にいつの動画かわかるのがいいかと思います。
これでも十分動画として成り立つかと思いますが、動画やタイトルがふわぁ〜と浮かび上がるような表現があるともっと面白いかもしれませんね。
次の動画では『トラジション』をつけた動画の作成方法をまとめてみたいと思います。
関連動画
03.タイトルをつけてみよう!←この記事になります。
07.書き出しの設定をしてみよう
最終目標の動画
最終的にはこんな動画を作れるようになりますよ!