
こんにちは。ゼロイチです。
最近シネマグラフが話題ですよね。
私も試しに作ってみました。
シネマグラフが面白い🤣
— すぎちゃん🌲@匂わせ大魔王 (@cedar_studio) 2018年10月14日
コレはフォトショップで作ったものだけど、色々な可能性があるような気がする^ ^ pic.twitter.com/ZnniKBybZA
- シネマグラフは写真と動画のハイブリット!
- Photoshopでシネマグラフを作る!
- 早速、出来上がりイメージをどうぞ!
- 何はなくてもまずは動画を撮影!
- シネマグラフを作ってみる!
- 最後に
- 次の記事はこちら
シネマグラフは写真と動画のハイブリット!
Photoshopでシネマグラフを作る!
早速、出来上がりイメージをどうぞ!

何はなくてもまずは動画を撮影!

シネマグラフを作ってみる!
Photoshopにmp4の動画を取り込む

レイヤーを整理しよう!
データを取り込んだ状態では『ビデオグループ』の中に動画のレイヤー『レイヤー1』が入っています。なので『ビデオグループ』の外に出してついでに『ビデオグループ』も削除してしまいましょう。
『レイヤー1』を『ビデオグループ』の上にどタッグし移動させます。

『ビデオグループ』は削除してしまいましょう。

ついでに『レイヤー1』の名前を『video』に変更しておきましょう。
(これは必須ではありません)
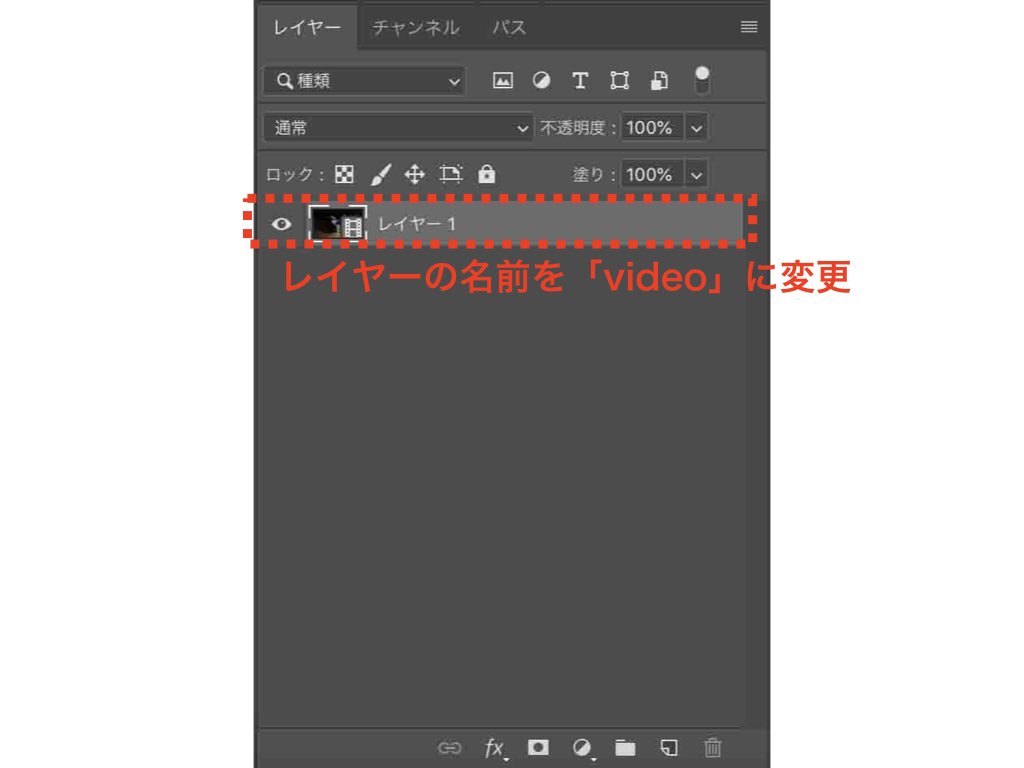
Photoshopで作成するシネマグラフは、動画レイヤーの上に写真レイヤーを重ねて、摩訶不思議な動画を作ります。
『video』レイヤーを複製して写真用のレイヤーを作りましょう。
『video』レイヤーをゴミ箱横のレイヤータグにドラッグし複製しましょう。
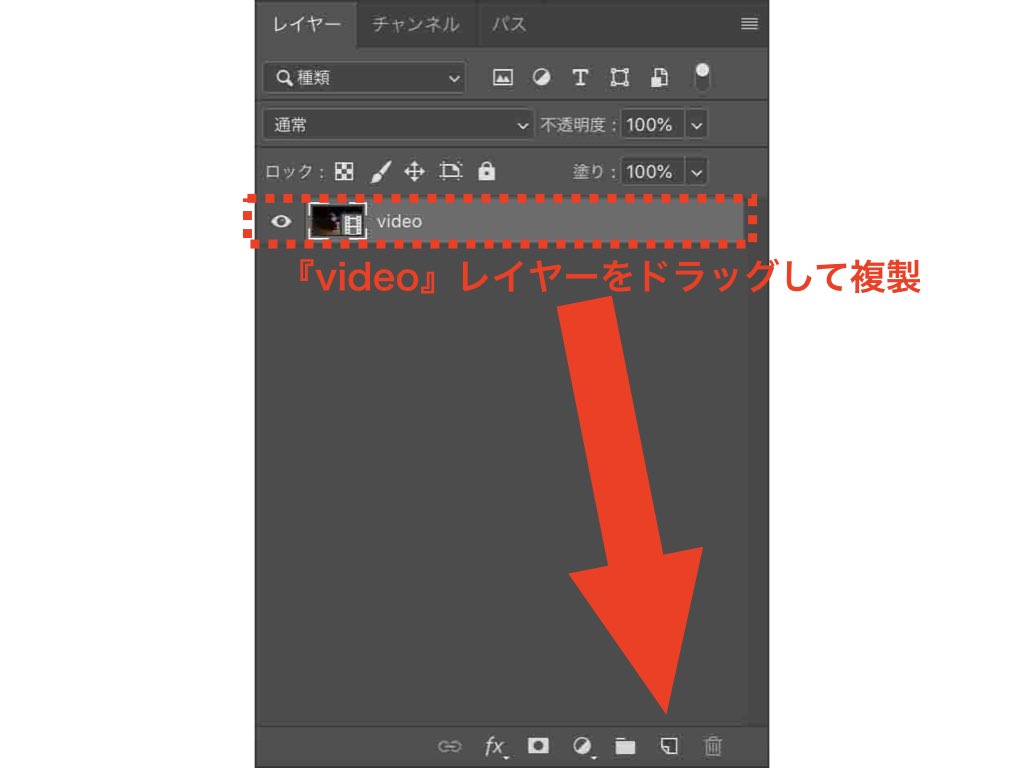
写真となる静止画を選ぼう!
シネマグラフは動画の上に写真を重ねて作るといいました。その写真を作りましょう。動画の中から写真としたいシーンを選びましょう。赤い縦線を動かして静止画にしたいタイミングを選択します。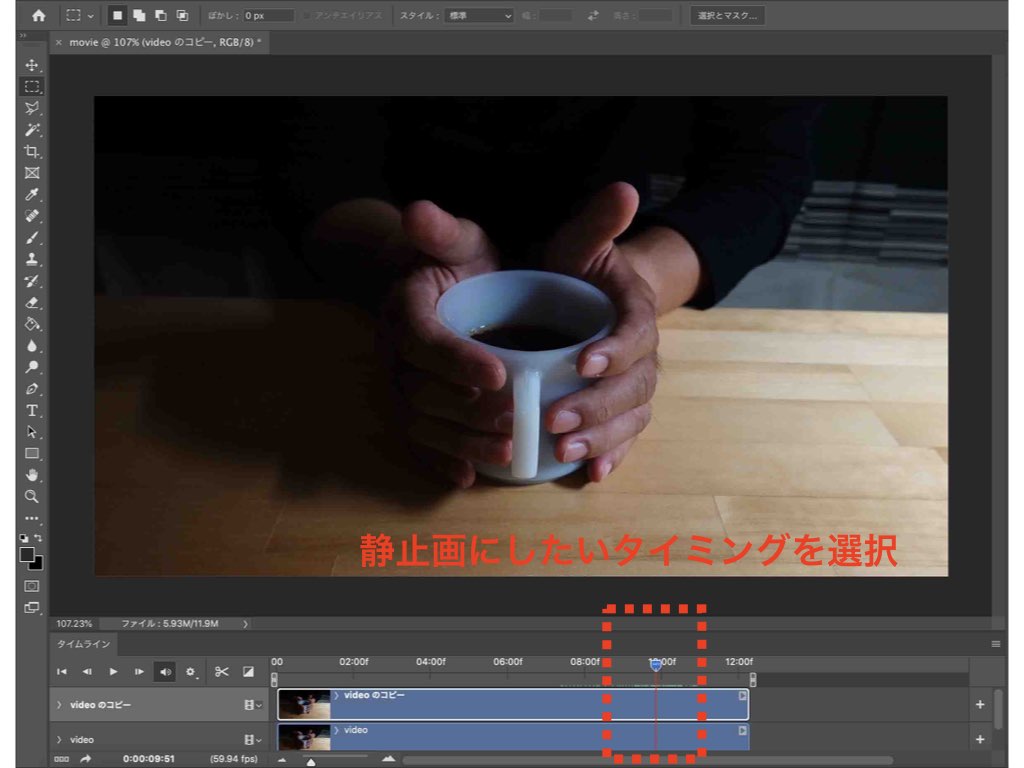
レイヤーパネルで『videoのコピー』レイヤを選択します。
『レイヤー』メニューから『ラスタライズ』ー『ビデオ』をクリックします。
これで選択した静止画が作成されました。
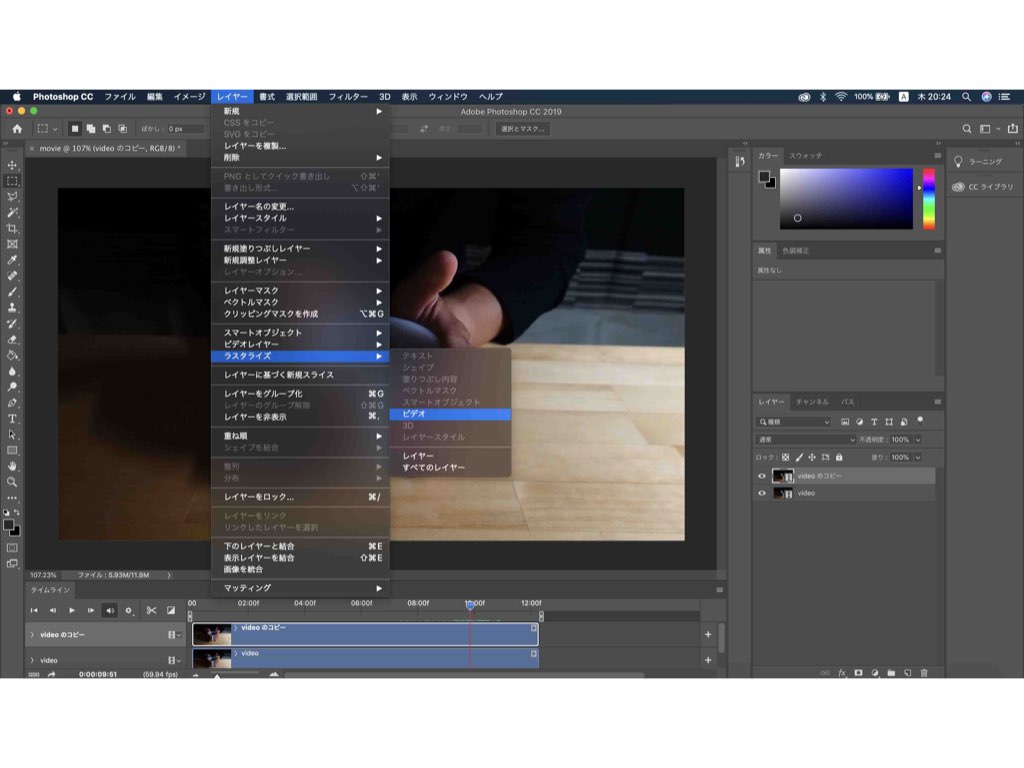
レイヤーマスクを作成しよう!
次にレイヤーマスクを作成していきます。『選択範囲』メニューから『選択とマスク』を選んでください。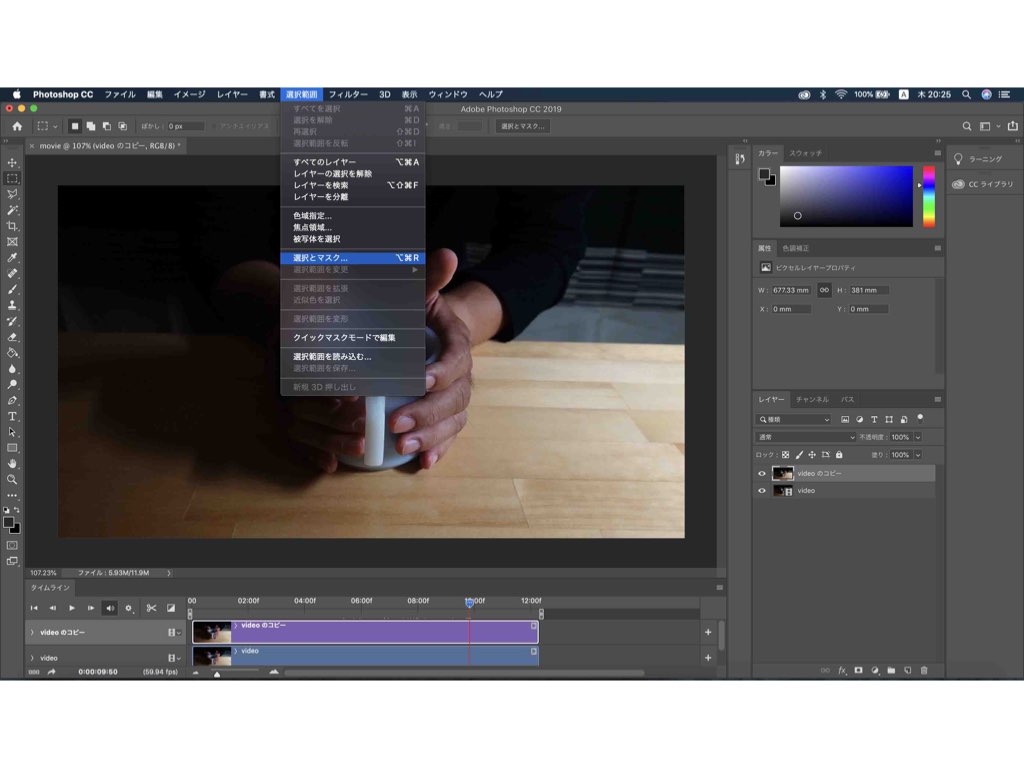 赤線内の『属性パネル』の『表示モード』で『表示』プルダウンメニューの『オーバーレイ』を選択します。
赤線内の『属性パネル』の『表示モード』で『表示』プルダウンメニューの『オーバーレイ』を選択します。
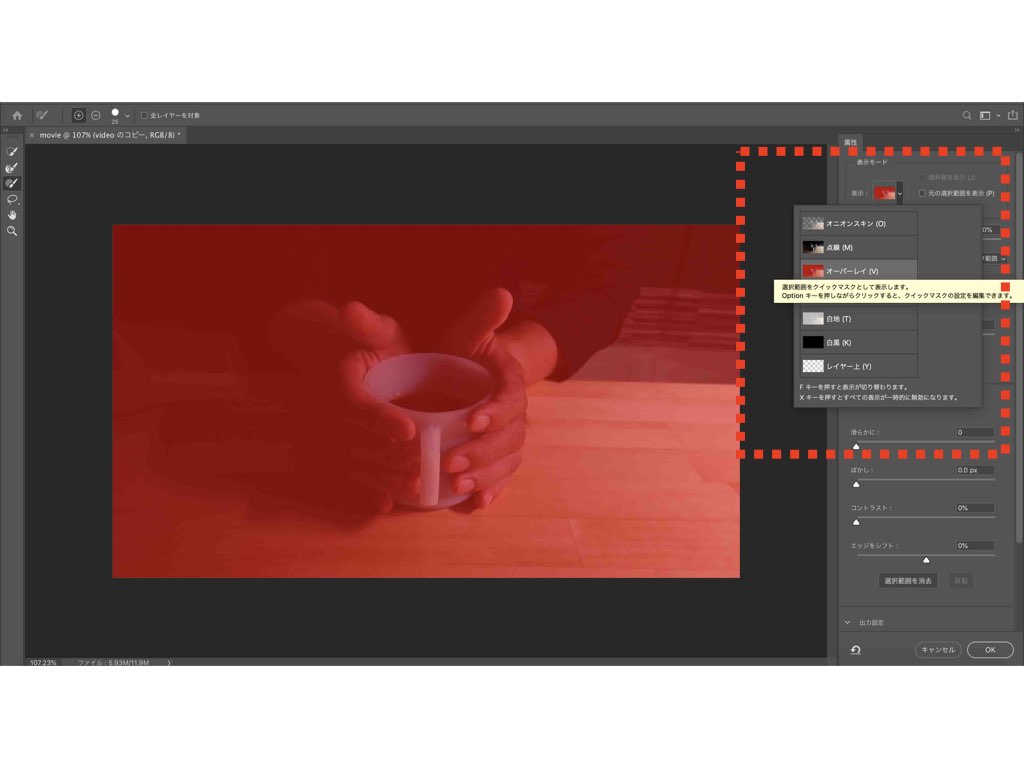 赤線内のブラシツールを選択してください。
赤線内のブラシツールを選択してください。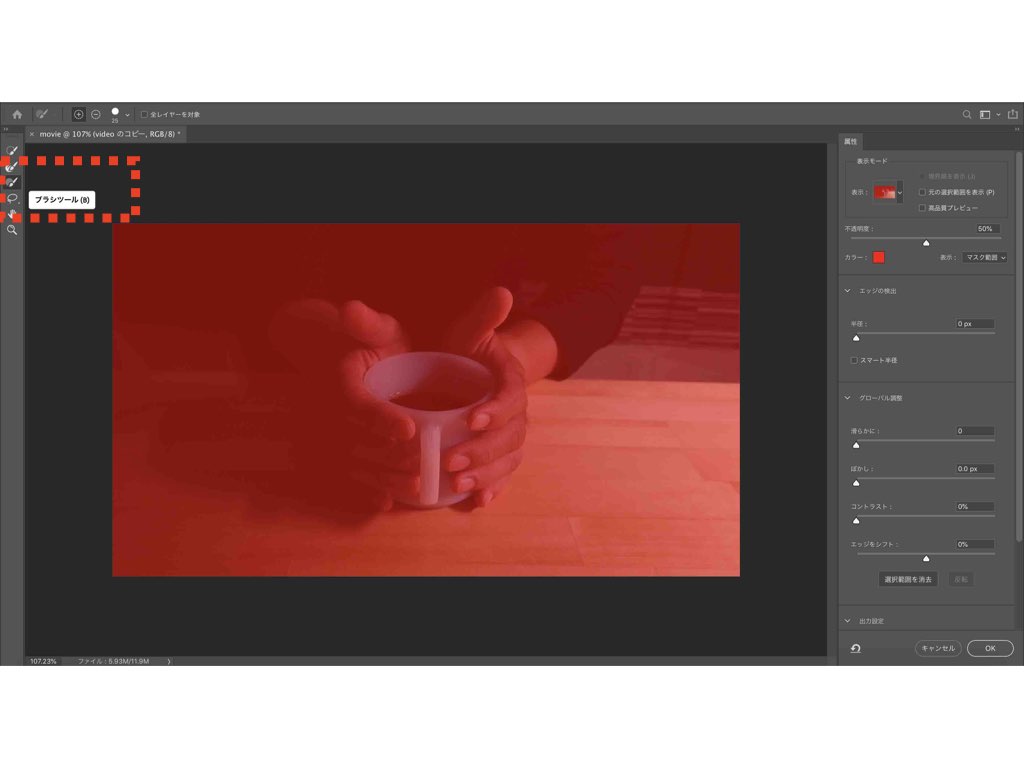
シネマグラフで動かしたい部分をブラシツールで塗りつぶします。
塗りつぶしたら赤いマスクが消えてなくなっていきます。
次にマスクの範囲を反転させるために赤線内の『反転』ボタンを押します。
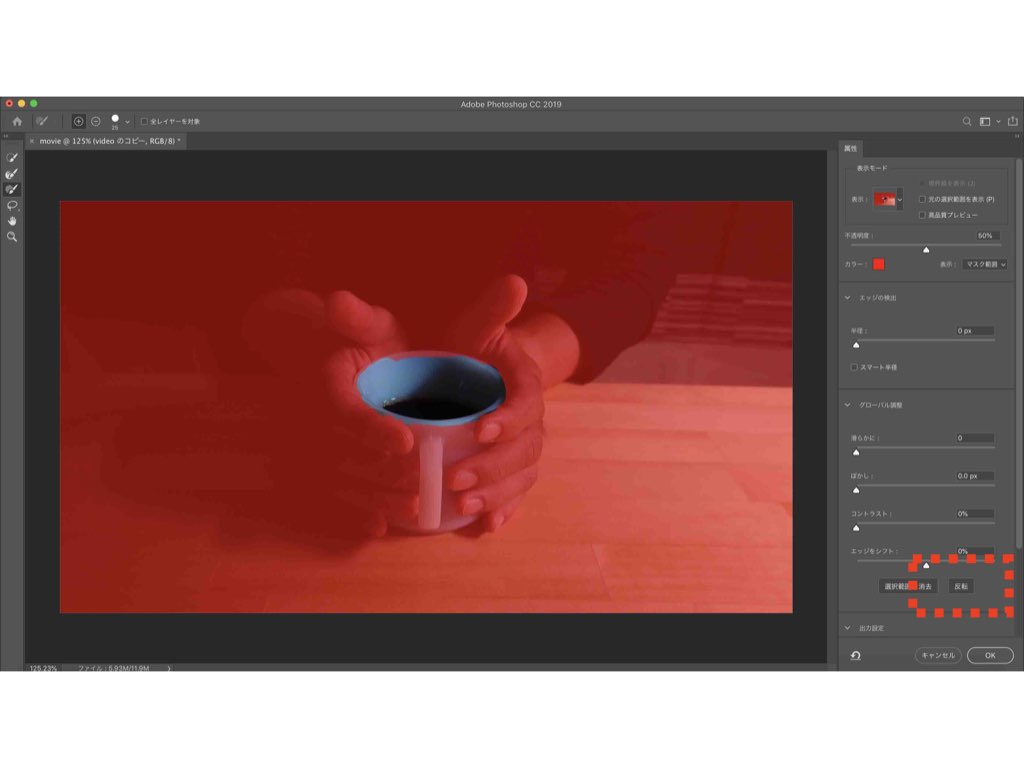
マスクが反転し動画で動かしたい部分だけにマスクが残りました。

次に『出力設定』の『出力先』プルダウンから『レイヤーマスク』を選択しOKボタンを押します。
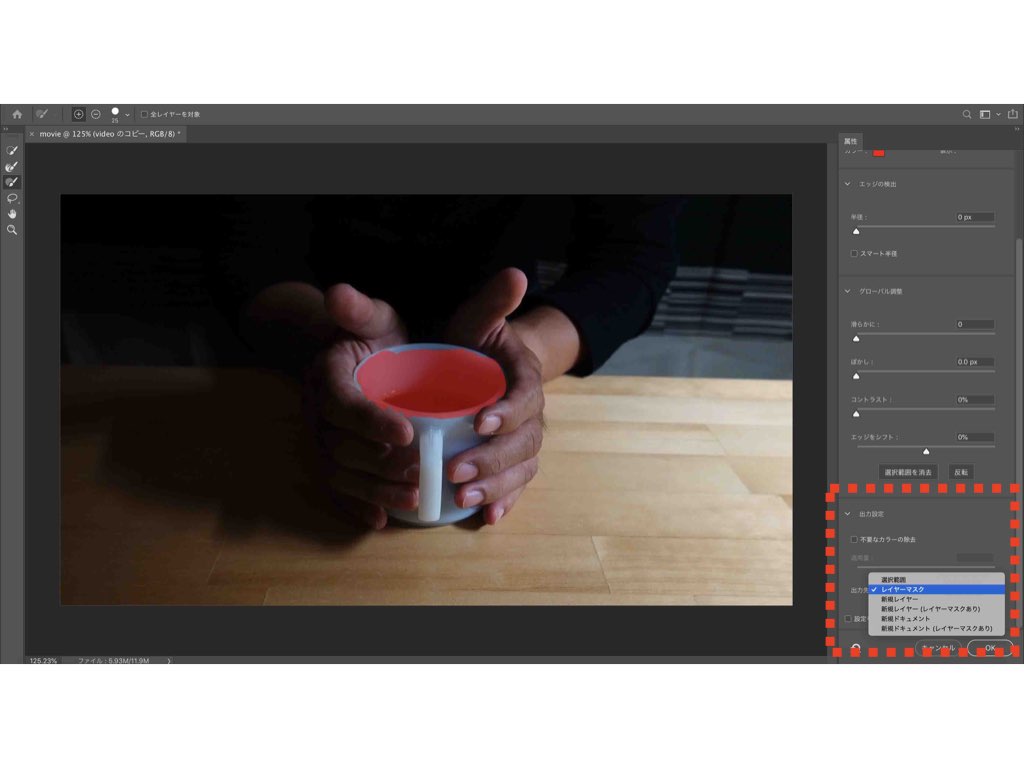
再生長さと回数を設定しよう!
シネマグラフはループ再生されることが多いのでそのように設定します。
タイムラインパネル横のメニューバーを押して『ループ再生』にチェックを入れます。

シネマグラフの長さを決めるために赤線内のタブを移動し、始点と終点を調整します。

これでシネマグラフの設定はほぼ終了しました。
あとは書き出しを行うだけとなります。
ただ今回はシネマグラフの雰囲気も調整したいため、引き続き色調整を行なっていきます。
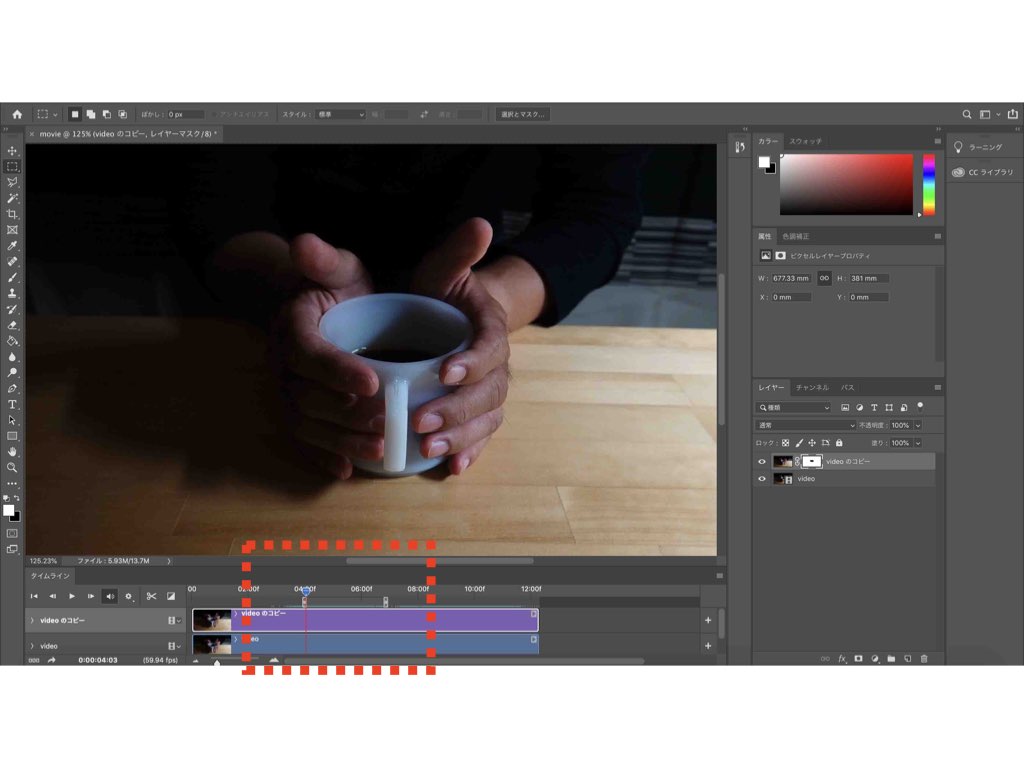
色味の調整をしよう!
赤線内の色調補正のタブをクリックしましょう。
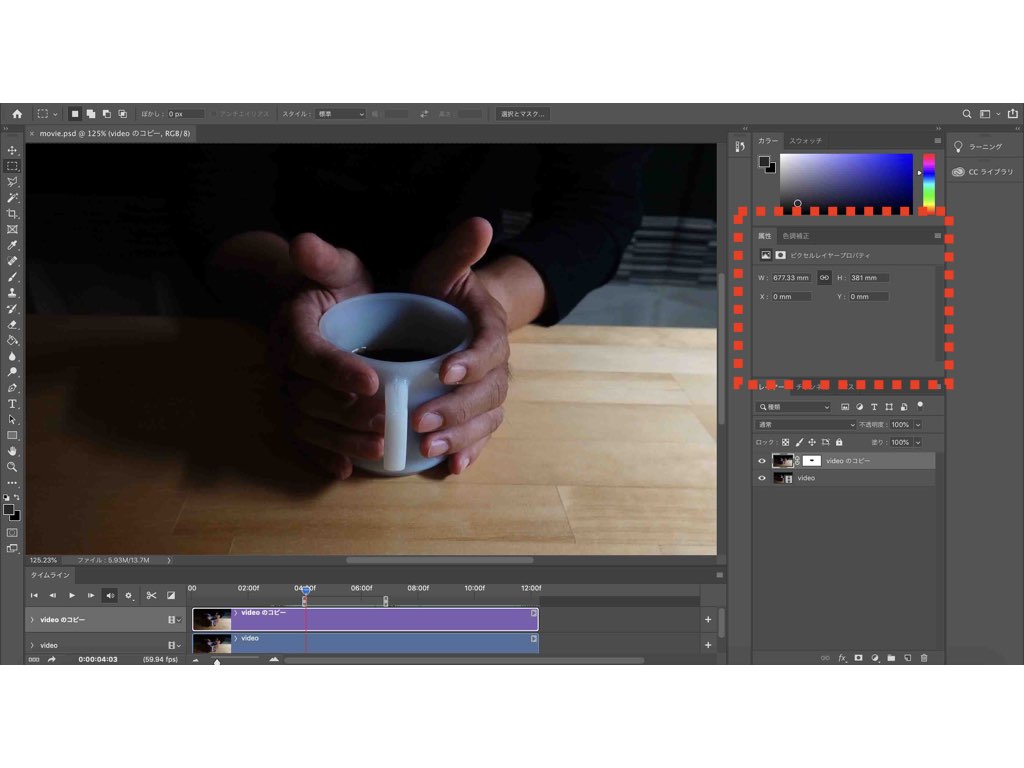
これは今回の場合の調整なので、あなたが撮影した動画に合わせて数値は調整してください。
まずは全体的にもう少し明るくし、明るいところと暗いところの差がすくなるなるように調整します。『明るさ・コントラスト』項目を選択し、『明るさ』を50、『コントラスト』を-10にします。

次は『露光量』の項目を選択し、『露光量』0.5、『オフセット』0.02、『ガンマ』1.00にします。
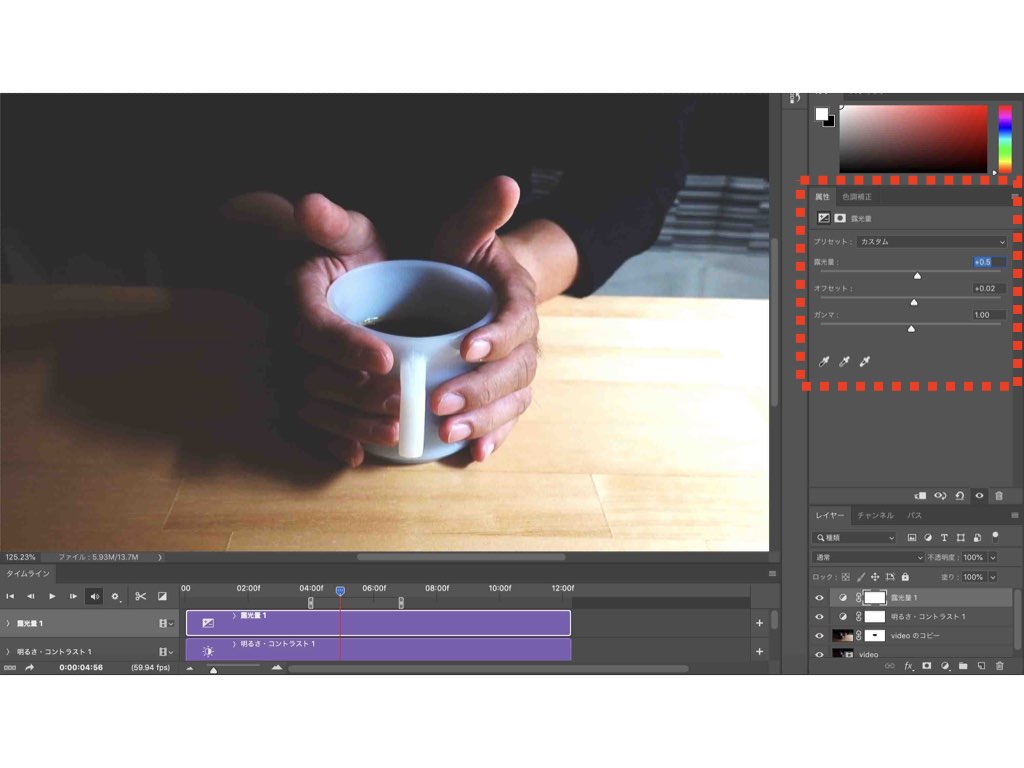
最後に『レンズフィルター』項目を選択し、『フィルター』のプルダウンメニューで『フィルター暖色系(85)』を選択します。
これで明るさや色味の調整は終了です。
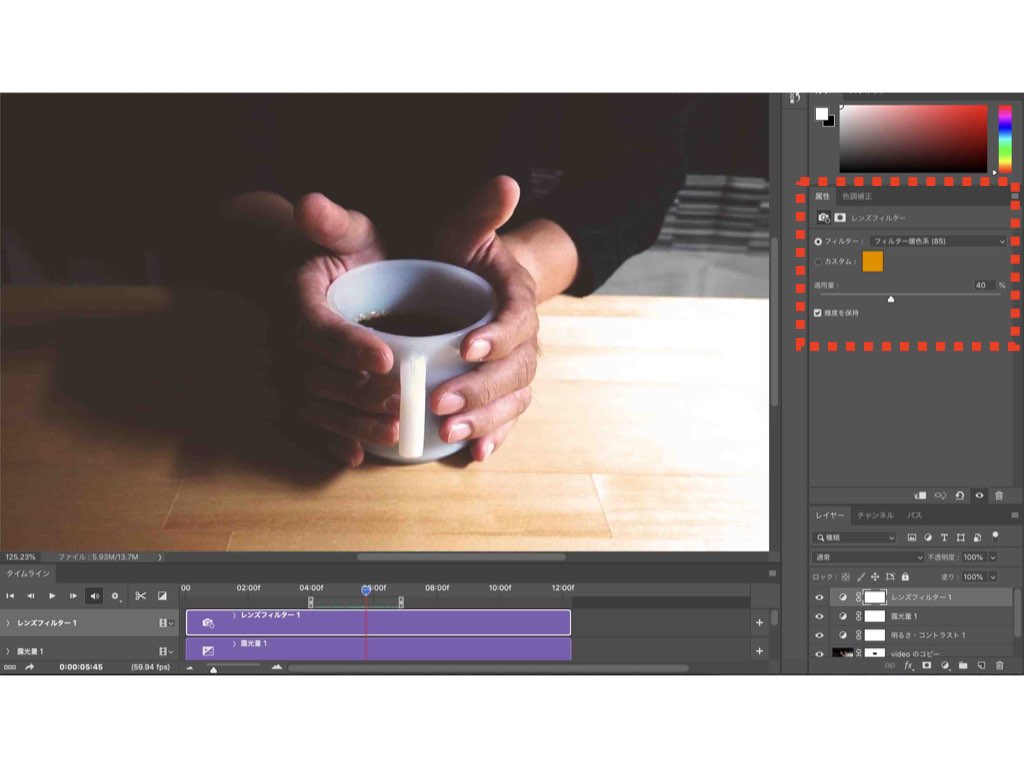
いよいよデータを書き出そう!
さあいよいよデータを書き出します。
『ファイル』メニューの『書き出し』ー『Web用に保存(従来)』を選択します。

書き出し設定のメニューが出てくるので、赤線内の画像サイズやループオプション(再生回数)などを設定します。
今回はブログに載せるため画像サイズを20%にしていますが通常は100%のままでいいでしょう。
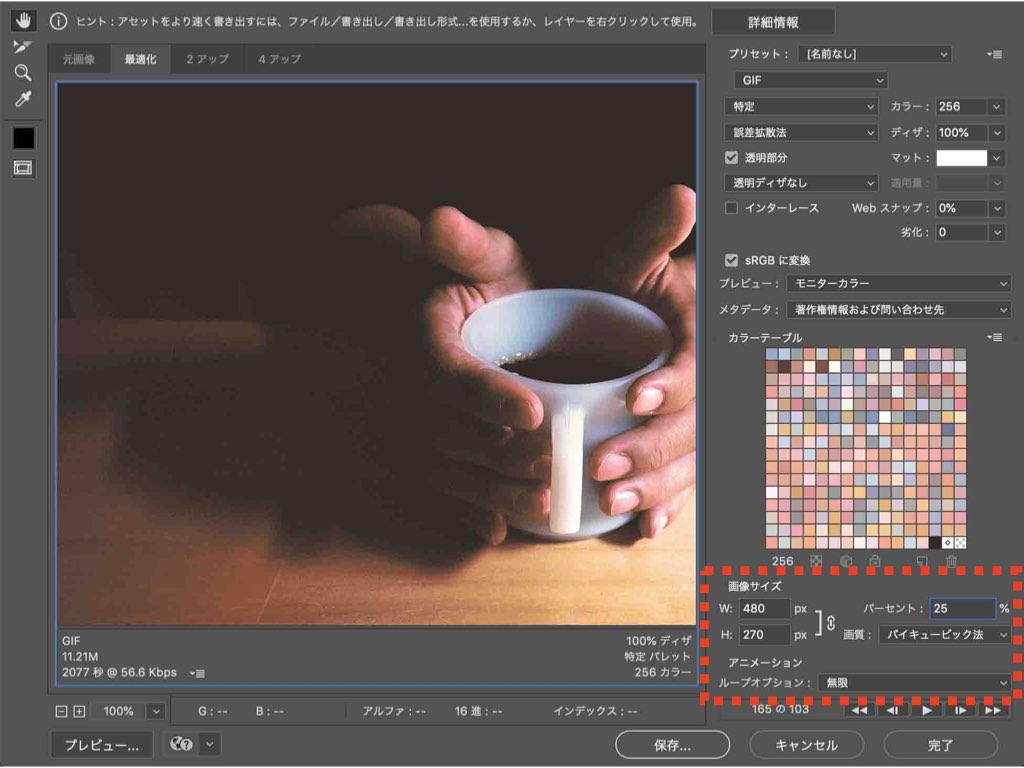
最後に
次の記事はこちら
その他の動画塾関連記事はこちらからどうぞ。
OsmoPocketの記事はこちら
・OSMO Pocket(オズモポケット)で撮る 動画作例集
RX100m6の記事はこちら
・RX100m6で撮る!東京駅周辺のお勧め写真スポットin東京国際フォーラム 作例も!
α7Rⅲの記事はこちら
・SONY α7Rⅲは最強ミラーレスカメラ!5つの素晴らしい点
X100Fの記事はこちら
・X100Fで撮る!東京散歩 後継機の発売も期待したい!作例も!
α6000番台の最新作α6400の記事はこちら
・ソニーα6400は罪なカメラを作ってしまった!YouTuberに最適なカメラかもしれない
TRIP35の記事はこちら